Introduction: Merging YouTube with PowerPoint
In today’s fast-paced digital world, visual aids are no longer a luxury but a necessity in presentations. YouTube, the world’s largest video platform, boasts billions of views every day. Imagine harnessing even a fraction of that engaging power for your next PowerPoint presentation. Marrying YouTube’s dynamic content with PowerPoint’s structured approach could be the game-changer you’ve been looking for.
Here are some notable statistics that drive home the importance of including videos in your presentations:
- 90% of information transmitted to the brain is visual.
- Presentations with visual aids are 43% more persuasive.
Let’s dive deeper into why integrating YouTube videos into PowerPoint is such a good idea and how to get it right.

Why Embed YouTube Videos in PowerPoint?
The revolution of digital technology has reshaped how we learn, engage, and process information. As a presenter or educator, capturing and retaining your audience’s attention is paramount. YouTube videos can serve as the secret weapon to achieve this. But why specifically should you consider embedding YouTube videos in your PowerPoint slides? Here’s a detailed breakdown:
1. Enhancing Audience Engagement
YouTube, by nature, is an engaging platform. Videos, with their combination of visuals, audio, and storytelling, can engage multiple senses simultaneously.
Fact: Viewers retain 95% of a message when they watch it in a video compared to 10% when reading it in text.
2. Diversifying Content Delivery
Using videos breaks the monotony of a typical slide-to-slide presentation. It adds an element of surprise and anticipation, making your audience more attentive.
3. Real-world Context
YouTube videos often showcase real-world scenarios, demonstrations, and testimonials. This can provide your audience with a practical perspective, bridging the gap between theoretical knowledge and its real-world application.
4. Simplifying Complex Concepts
Certain concepts are hard to explain through text or static images alone. Animated videos or visual demonstrations can simplify these complexities, making it easier for your audience to understand.
Quote: “If a picture is worth a thousand words, then a video is worth a million.” – Unknown
5. Enhancing Aesthetic Appeal
A well-chosen video can elevate the visual appeal of your presentation, making it more professional and polished.
Case Study: TED Talks
One of the world’s leading platforms for ideas, TED Talks, heavily relies on multimedia, including YouTube videos, to enhance their presentations. They recognize the power of videos to elaborate, emphasize, and enhance the delivery of their content. This has played a significant role in the global success and recognition of their talks.
In summary, while traditional slides packed with information have their place, the inclusion of dynamic YouTube videos can amplify your presentation’s impact manifold.
Prerequisites Before Embedding
Before you embark on the journey to embed YouTube videos into your PowerPoint presentation, there are several essential prerequisites and considerations you should be aware of:
1. Internet Connection
While this might sound obvious, it’s crucial. When you embed a YouTube video, you’re essentially creating a link to that video on YouTube’s server. Thus, to play the video during your presentation, an active and stable internet connection is required.
2. PowerPoint Version Compatibility
Not all versions of PowerPoint support the direct embedding of YouTube videos. Ensure you’re using:
- PowerPoint 2013 or newer for Windows.
- PowerPoint 2016 or newer for Mac.
3. Understand YouTube’s Terms of Service
Before embedding any video, ensure you respect copyrights and understand YouTube’s terms of service. It’s not permissible to use copyrighted videos without appropriate authorization.
Fact: Infringement of copyrights can lead to legal implications and your content being flagged or removed.
4. Check Video Quality and Relevance
Evaluate the video’s quality and relevance to your presentation. A grainy or off-topic video can be more of a distraction than an enhancement.
5. Test Before Presenting
Always test the video playback before the actual presentation. This will ensure the video plays smoothly, and you’re aware of any potential glitches in advance.
6. Backup Plan
Always have a backup plan. Technical glitches, even with thorough preparation, are always a possibility. Whether it’s a downloadable version of the video or a summary slide, be prepared for any eventuality.
7. Keep It Short and Relevant
When choosing a YouTube video, remember to keep it concise. Lengthy videos might cause your audience to lose interest. Ideally, pick videos that are 3-5 minutes long.
Quote: “Simplicity is the ultimate sophistication.” – Leonardo da Vinci
Table: Comparative Analysis of PowerPoint Versions
| Version | YouTube Embed Support | Additional Notes |
|---|---|---|
| PowerPoint 2007 | No | Requires third-party software |
| PowerPoint 2010 | Partial | Might require video embed code |
| PowerPoint 2013+ | Yes | Direct embed functionality available |
By ensuring these prerequisites are in place, you set the stage for a seamless integration of YouTube videos into your PowerPoint presentation. This attention to detail will undoubtedly elevate the overall quality and professionalism of your delivery.
Step-by-Step Guide to Embedding YouTube Videos in PowerPoint
Successfully embedding a YouTube video in your PowerPoint presentation can add a dynamic element to your content. Here’s a clear and concise guide to walk you through the process:
1. Open Your PowerPoint Presentation
Begin by opening the specific slide in your presentation where you want the video to appear.
2. Go to the YouTube Video
Navigate to YouTube and find the video you wish to embed. Click on the video to play it.
3. Get the Embed Code
- Beneath the video, click on the Share button.
- From the options that appear, select Embed.
- A box with an iframe code will appear. This is your embed code. Copy this code.
Note: Ensure you don’t alter the embed code, as doing so might prevent the video from playing correctly.
4. Return to PowerPoint
In PowerPoint, click on the slide where you want to place the video.
5. Insert Video from Web
- Navigate to the Insert tab.
- Click on Video and select Online Video from the dropdown menu.
6. Paste the Embed Code
A dialog box will open, prompting you for the video’s embed code. Paste the iframe code you copied from YouTube.
7. Resize and Position the Video
Once the video is embedded, you can resize and reposition it on the slide just like any other object. Click and drag the corners to adjust the video size, and use the cursor to position it.
8. Preview the Video
Always preview the video to ensure it plays seamlessly. Click on the Slide Show tab and select From Current Slide to watch the video as your audience would.
List: Common Troubleshooting Tips
- Ensure your internet connection is stable.
- Check if the video has embedding restrictions set by the uploader.
- Update your PowerPoint to the latest version if the embedding feature is not working.
Quote: “By failing to prepare, you are preparing to fail.” – Benjamin Franklin
Table: Pros and Cons of Embedding Videos
| Pros | Cons |
|---|---|
| Enhances engagement | Requires a steady internet connection |
| Simplifies complex topics | Potential copyright issues |
| Adds visual appeal to slides | Video may become unavailable if deleted from YouTube |
Embedding YouTube videos in your PowerPoint presentation, when done right, can be a game-changer. It can transform a standard presentation into an engaging multimedia experience for your audience.
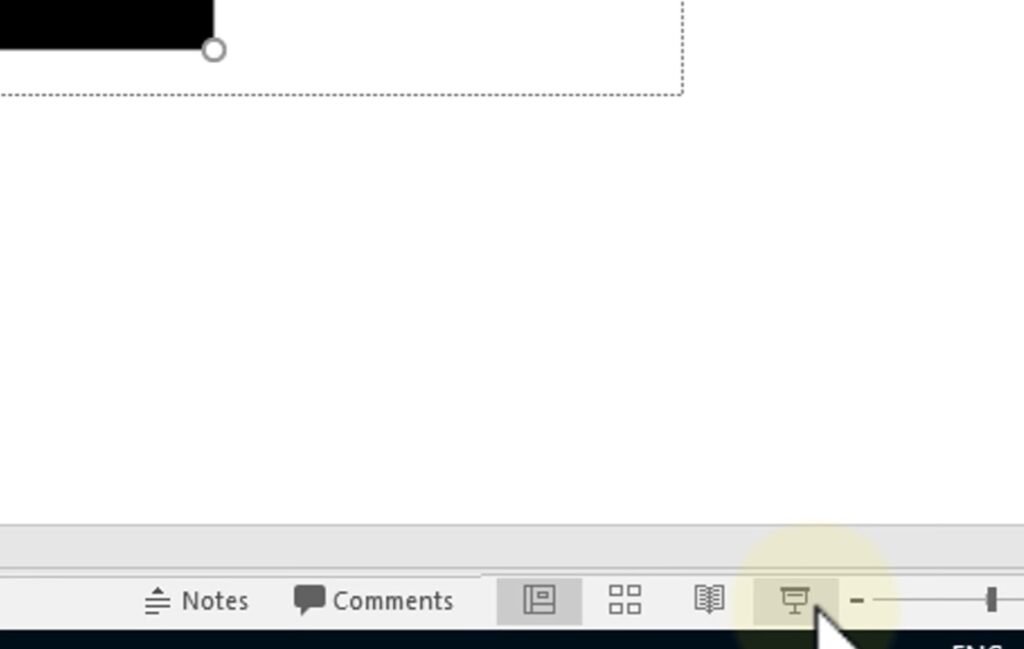
Optimizing the Viewing Experience After Embedding
After successfully embedding a YouTube video in your PowerPoint, it’s paramount to optimize the overall viewing experience. This section provides a comprehensive guide on ensuring smooth playback, maintaining audience engagement, and troubleshooting common issues.
1. Use High-Quality Videos
Always select HD videos when available. They offer better clarity, especially when projected on larger screens during presentations.
2. Set Video Playback Options
- Right-click on the video frame in your slide.
- Choose Video Tools Playback tab.
- Here, you can choose to:
- Start: Define when the video plays (On Click, Automatically, etc.)
- Loop: Loop the video until stopped.
- Rewind: Rewind the video after playing.
3. Optimize Slide Transition
Ensure that slide transitions before and after the video slide are smooth and don’t distract from the video content.
4. Consider Audience Interaction
Pause the video at crucial points to explain or elaborate on content, answer queries, or engage the audience in a discussion.
5. Monitor Sound Levels
Before your presentation, check the video’s sound level in conjunction with the room’s acoustics. Adjust the volume so that it’s clear without being overpowering.
6. Optimize Load Times
Even though the video is streamed, slower internet can cause buffering. To mitigate this:
- Prefetch the video before starting the presentation.
- Avoid heavy animations on the slide containing the video.
7. Ensure Backup Options
Always have an offline version of the video or a summary slide. This serves as a backup in case of technical difficulties or internet issues.
List: Common Playback Issues and Solutions
- Buffering: Prefetch the video or ensure a robust internet connection.
- No Sound: Check the system sound settings and the video’s volume within PowerPoint.
- Video Doesn’t Play: Confirm if the video has been removed from YouTube or if there are any embedding restrictions.
Quote: “In preparing for battle, I have always found that plans are useless, but planning is indispensable.” – Dwight D. Eisenhower
Table: Feedback Metrics Post-Presentation
| Metrics | How to Measure |
|---|---|
| Audience Engagement | Q&A session, feedback forms, audience participation |
| Technical Issues Encountered | Note any playback or sound issues during the presentation |
| Overall Presentation Impact | Feedback from peers, supervisors, or event organizers |
Remember, the goal is to augment your presentation with the embedded video, not overshadow it. An optimized viewing experience ensures that your message remains the focal point, with the video acting as a supportive tool.
Benefits of Embedding YouTube Videos in PowerPoint
Incorporating YouTube videos into your PowerPoint presentations offers multiple advantages, enhancing the overall effectiveness and appeal of your slides. This section delves into the myriad benefits that can be harnessed through this integration.
1. Diverse and Rich Content
YouTube hosts a vast array of content, from educational lectures and tutorials to entertainment clips and news segments. Leveraging this wealth:
- Enriches your presentation content.
- Introduces a diverse range of perspectives.
- Engages multiple learning styles, catering to both visual and auditory learners.
2. Dynamic Engagement
Videos capture attention and can simplify complex topics. By incorporating them:
- Audiences are more engaged and attentive.
- Concepts are illustrated more vividly.
- The presentation feels dynamic and less monotonous.
3. Efficient Use of Time
Instead of explaining a lengthy concept, a short video can:
- Convey the idea efficiently.
- Free up time for discussions or Q&A.
- Ensure consistent delivery, especially if presenting multiple times.
4. Reduced File Size
Embedding a video link, as opposed to downloading and inserting a video file:
- Keeps the PowerPoint file size manageable.
- Avoids technical glitches linked to large files.
- Ensures up-to-date content since the video streams directly from YouTube.
5. Seamless Updates and Edits
Relying on YouTube links means:
- Easy replacement or update of video content without altering the PowerPoint.
- Flexibility to change video sources if better content emerges.
6. Expanding Reach and Credibility
Incorporating well-known or expert video content:
- Boosts your presentation’s credibility.
- Allows audiences to further explore the video source or channel.
Quote: “The most powerful person in the world is the storyteller.” – Steve Jobs
List: Tips for Choosing the Right YouTube Video
- Prioritize high-definition (HD) videos for clarity.
- Opt for videos with clear audio and minimal distractions.
- Ensure video content aligns with your presentation’s message.
- Confirm video permissions and respect copyright laws.
Table: Audience Engagement Levels with vs. without Videos
| Engagement Metrics | Without Videos | With Videos |
|---|---|---|
| Attention Span | Medium | High |
| Information Recall | Low | Medium-High |
| Interaction | Low | Medium |
| Overall Satisfaction | Medium | High |
Incorporating YouTube videos into PowerPoint presentations not only enhances the viewing experience but also fortifies the message’s impact, ensuring a memorable and effective delivery.
Common Pitfalls and How to Avoid Them
Utilizing YouTube videos in PowerPoint is a beneficial strategy, but it’s not devoid of potential pitfalls. By being aware of these issues, you can ensure a seamless presentation experience. Here we detail the most common challenges and their solutions.
1. Internet Dependency
Issue: Since the video streams directly from YouTube, a stable internet connection is essential.
Solution:
- Ensure a robust Wi-Fi connection during your presentation.
- Have a backup plan, such as downloading the video (while respecting copyright) or having screenshots to explain the content.
2. Unexpected Advertisements
Issue: Some YouTube videos may have ads that can disrupt the flow of your presentation.
Solution:
- Use ad-blockers or premium YouTube versions to avoid unexpected ads.
- Preview the entire video beforehand to anticipate and plan for potential interruptions.
3. Video Removal or Content Changes
Issue: The video owner might remove the video or update its content.
Solution:
- Check the video link a day before or on the day of your presentation.
- Keep a backup video link or file on hand.
4. Copyright Concerns
Issue: Using copyrighted content without permission can lead to legal issues.
Solution:
- Only use videos that grant permission for public presentations.
- Always give credit to the original content creator.
5. Playback Issues
Issue: The video might not play seamlessly due to various reasons like compatibility issues.
Solution:
- Test the video playback multiple times before the actual presentation.
- Ensure you’re using the latest version of PowerPoint and updated browser plugins.
6. Distraction from Main Content
Issue: Over-relying on videos might divert the audience from the presentation’s main message.
Solution:
- Use videos judiciously and ensure they supplement, not replace, your core content.
- Engage the audience post-video to refocus on the presentation’s main points.
Quote: “Proper planning and preparation prevents poor performance.” – Stephen Keague
List: Best Practices for Video Integration
- Keep videos relevant and concise.
- Avoid auto-play; instead, choose when to play during the presentation.
- Introduce the video content before playing to set context.
- Solicit feedback after the video to gauge understanding and refocus attention.
Table: Pros and Cons of Using YouTube Videos in PowerPoint
| Pros | Cons | |
|---|---|---|
| Engagement | Increases engagement | Risk of over-reliance |
| Content Richness | Diverse content source | Potential for off-topic content |
| Technical | Reduces file size | Dependency on internet & updates |
Being aware of these pitfalls and adopting strategies to mitigate them ensures that your audience receives a polished and impactful presentation, enhancing both its effectiveness and professionalism.

Table: Key Points to Remember
| Steps | Action | Tips & Tricks |
|---|---|---|
| 1 | Open PowerPoint | Start with a clear slide |
| 2 | Navigate to YouTube | Choose a high-quality video |
| 3 | Copy Embed Code | Adjust starting point if needed |
| 4 | Return to PowerPoint | Use a slide with complementary design |
| 5 | Insert the Video | Ensure stable internet for live streaming |
| 6 | Adjust Size & Position | Keep it central or where it’s visually clear |
| 7 | Set Playback Settings | Avoid autoplay for longer videos |
| 8 | Save & Test | Always test before presenting |
Embedding YouTube videos can greatly enhance the appeal and effectiveness of your PowerPoint presentations, offering a multimedia experience to your audience. However, always remember to use videos strategically, ensuring they complement and do not overpower your main content.

Maximizing the Impact of Your Presentations with YouTube Videos
In the digital age, the lines between different mediums are increasingly blurring. PowerPoint presentations, traditionally associated with static content and bullet points, are evolving into dynamic platforms enriched with multimedia. Embedding YouTube videos in your slides is more than just a trend—it’s a transformative approach to presenting.
With videos, you harness the power of both visual and auditory stimulation, ensuring that your message resonates profoundly with the audience. However, like every tool, the key lies in using it judiciously. It’s vital to ensure that the video complements your content rather than overshadowing it.
Remember, the essence of a successful presentation lies in balancing various elements harmoniously. With YouTube videos, you’re one step closer to achieving this balance, making your presentations memorable and impactful.
Thank you for joining us on this comprehensive journey about embedding YouTube videos in PowerPoint. Remember to always keep the audience in mind, and choose videos that augment the narrative you’re trying to weave. Happy presenting!

