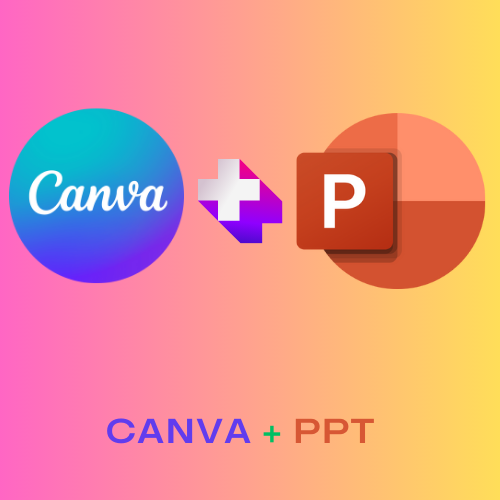Canva and PowerPoint both offer fantastic presentation creation capabilities. But together as a dynamic duo they enable next-level visual storytelling easily.
This guide details multiple techniques integrating Canva’s graphic design brilliance into PowerPoint’s versatile authoring environment. Read on to amplify presentation engagement and impact through Canva!
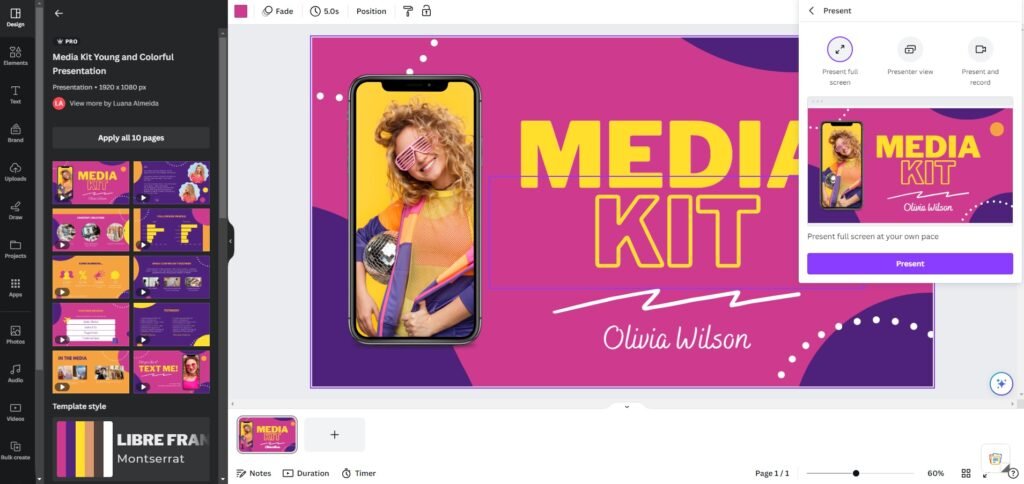
Design Visually Stunning Slides with Canva
Canva simplifies building gorgeous, branded slides with:
- Professionally designed templates
- Drag-and-drop functionality
- Font and element libraries
- Collaboration features
Follow these steps creating presentations within Canva:
- Pick a Canva template or start blank
- Add text paragraphs, images, icons etc
- Customize colors, fonts, sizing
- Share to collect feedback
Whether starting from scratch or modifying templates, Canva empowers visually impactful designs quickly without deep technical skills.
Getting Canva Creations into PowerPoint
Now to bring imaginative Canva artwork beyond the web browser and into PowerPoint. Here are the top methods to import Canva:
Export as Image Files
The simplest approach – download Canva slides as JPG, PNG or SVG files. Then insert those graphic files into PowerPoint slides.
This maintains full control within the PowerPoint editing environment. But image formats lose vector data and interactivity compared to native objects.
Download Canva Presentations as PPTX
Canva enables saving complete presentations in PPTX format for opening directly in PowerPoint. Any slide animations won’t transfer over however.
While convenient, inconsistent font and element rendering reduces design fidelity. Manual adjustments recreating the original aesthetic in PowerPoint grows tedious.
Utilize the Canva Plugin
The official Canva plugin for Microsoft Office allows syncing Canva presentations into PowerPoint automatically.
After installing, the plugin toolbar inside PowerPoint facilitates import with customizable options. Edits made update across both Canva and PowerPoint instantly. This empowers lossless roundtrip creative workflows.
Embed Canva Slides
PowerPoint also enables embedding links to Canva slides for dynamic interactive content. Right-click within any slide and select “Embed Canva Design”.
When presenting, clicks load the associated Canva creation in a resizable frame. Unfortunately lacking offline support limits portability. Syncing updates also requires manual refreshes.
Optimizing Canva Presentations
Before finalizing Canva/PowerPoint integration, optimize designs considering:
- Font choices balancing readability with brand expression
- Color contrast checking for accessibility
- Consistency across visual motifs and layouts
Review transitions and test animation plans within finished PowerPoint decks. Identify any formatting quirks from conversion requiring touch-ups.
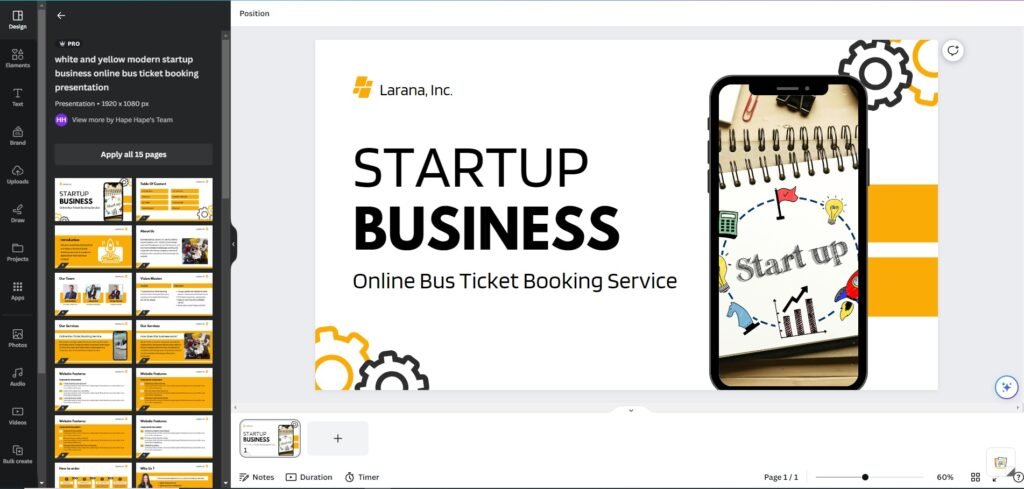
Bringing Canva and PowerPoint Together
With Canva’s graphic design excellence combined PowerPoint’s presentation prowess, engaging meeting audiences grows simpler than ever.
Just remember these best practices:
- Map content hierarchy for logical information flow
- Maintain version control for seamless team collaboration
- Test synchronization across platforms to match formatting expectations
Let us know any other questions on uniting Canva’s creative capabilities with PowerPoint’s functional flexibility!
Additional Canva Resources
Bringing Canva and PowerPoint together amplifies imagination with impact. We would love to hear about your tips and tricks for optimized integration! Let the creative juices flow.