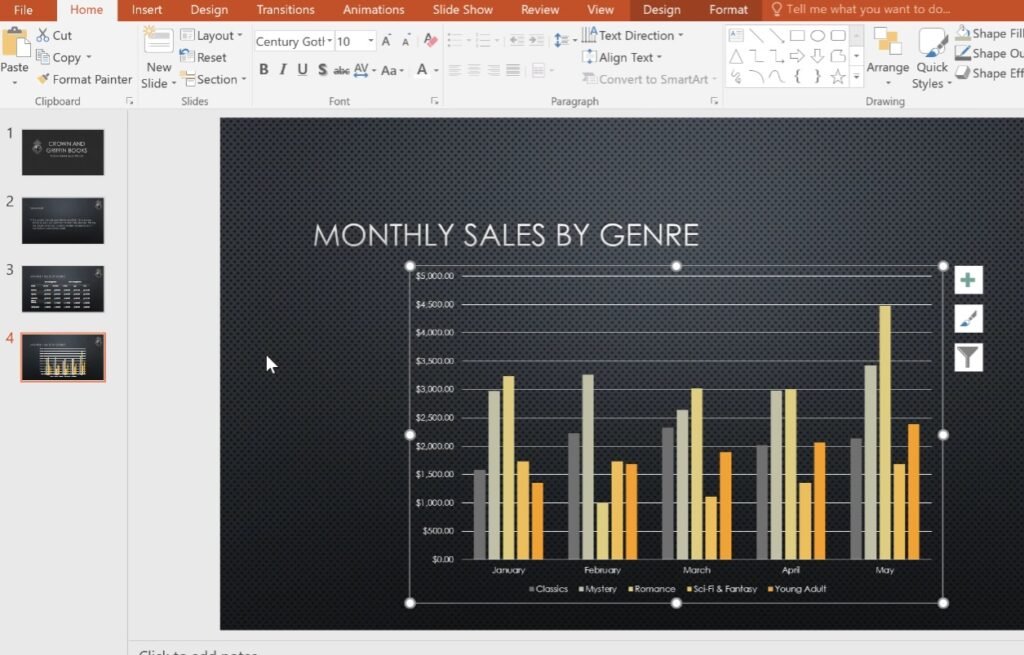When you insert an Excel file into PowerPoint, you unlock a world of possibilities. We’ll walk you through every detail to ensure your data doesn’t just sit on the slide but speaks volumes. From curation to presentation, this guide will transform the way you approach your presentations and help you master the craft of showcasing complex data in an insightful and accessible manner.
Key Takeaways
- Learn the essentials of embedding Excel spreadsheets into PowerPoint for dynamic and visually impactful presentations.
- Understand the strategic importance of Excel PowerPoint integration for storytelling with data.
- Discover practical steps to enhance your presentation workflow, making complex data both engaging and interactive.
- Gain insights into the ease of use and effectiveness offered by embedding Excel data into your PowerPoint slides.
- Equip yourself with a comprehensive skillset that marries Excel’s analytics with PowerPoint’s narrative capabilities.
Understanding the Benefits of Integrating Excel with PowerPoint
When enhancing your presentation game, Excel PowerPoint integration is a great strategy for delivering impactful data narratives. The marriage of Excel’s robust computational abilities with PowerPoint’s compelling storytelling format ushers in a multitude of advantages for anyone looking to make a persuasive and interactive presentation. In this section, we delve into the myriad benefits that this powerful synergy offers.
One of the most significant Excel PPT advantages is the elevation of data visualization. By embedding Excel within PowerPoint, static figures are transformed into vivid charts and graphs that instantly grab the audience’s attention. Users can present complex data in an accessible and visually engaging manner, increasing comprehension and retention rates among the viewers.
Below is a breakdown of these compelling advantages:
- Enhanced Visual Appeal: Excel’s advanced charting capabilities, when integrated into PowerPoint, lead to more attractive and insightful presentations.
- Dynamic Presentations: Linking spreadsheets to slides allows for data within presentations to be updated in real-time, keeping the information current without additional manual efforts.
- Streamlined Workflow: With integration, the need for switching between applications is eliminated, enabling a more efficient presentation development process.
- Interactive Elements: Excel and PowerPoint together allow for interactive elements such as drop-down lists and sliders to be inserted into presentations, engaging the audience to a greater extent.
- Accuracy in Data Reporting: Direct integration mitigates the risk of human error that might occur when manually transferring data from Excel to PowerPoint.
Adopting Excel PowerPoint integration not only enhances the presenter’s ability to articulate data-driven insights but also provides the audience with a more compelling narrative experience. The following table offers a stark comparison between traditional presentation methods and the dynamic approach enabled by integration.
| Aspect | Traditional Presentations | Presentations with Excel-PowerPoint Integration |
|---|---|---|
| Visualization | Static images and charts | Dynamic, updatable charts and graphs |
| Data Accuracy | Potentially prone to manual input errors | Increased accuracy through direct embedding |
| Interactivity | Limited to pre-designed animations | Use of Excel’s interactive features |
| Real-time Updates | Not applicable; static data | Automated updates reflecting the latest information |
| Efficiency | Time-consuming with switching between software | Smoother workflow with integrated features |
In conclusion, integrating Excel into PowerPoint equips professionals with tools to craft dynamic presentations that are not only visually compelling but also reflective of the highest standards of data accuracy and efficiency. Whether you are a business analyst, educator, or manager, understanding these benefits is the first step to transforming your data into a powerful narrative.

Preparing Your Excel Spreadsheet for Embedding
Selecting the Right Data for Presentation
When it comes to choosing Excel data for PowerPoint, pinpointing the most enlightening segments of your dataset is crucial. The goal is to distill your spreadsheet to a state where every table, chart, and figure serves a definite purpose within the narrative of your presentation. This relevant data selection is not merely about what data to show but also understanding the context in which it will be presented.
- Identify the core message of your presentation to guide the selection process.
- Extract and focus on data that directly supports your presentation objectives.
- Condense sprawling datasets into clear and concise visuals that convey the story behind the numbers.
- Utilize Excel data curation techniques to sift through noise and present salient points effectively.
Cleaning Up Spreadsheet Visuals
To improve Excel presentation quality, turning an analytical spreadsheet into a clean visual narrative is key. The audience needs to grasp data implications at a glance; therefore, clean Excel visuals are non-negotiable. A focus on Excel formatting for PowerPoint ensures that once embedded, the data is both readable and aesthetically pleasing when projected.
- Start with a clean layout by eliminating unnecessary details that do not serve the presentation’s purpose.
- Adapt styles and themes that are compatible with your PowerPoint template to create visual harmony.
- Use font sizes and color contrasts beneficial for visibility, particularly in larger presentation spaces.
- Refine charts and graphs to highlight the most relevant data, enhancing spreadsheet design through careful formatting.
- Standardize data formatting across tables and charts for a consistent and professional look.
Implementing these design and curation suggestions requires more than just aesthetic adjustments—it demands an understanding of how data will be received and interpreted by your audience. This preparation also ensures seamless technological integration, where the mechanics of embedding do not overshadow the message being delivered.

| Excel Presentation Aspect | Before Cleanup | After Cleanup |
|---|---|---|
| Relevancy of Data | Includes extraneous information | Curated to essential data points |
| Chart and Graph Design | Overcomplicated; too many elements | Simplified; highlights key trends |
| Formatting Consistency | Inconsistent styles and themes | Uniform appearance across all data |
| Visual Accessibility | Difficult to read from a distance | Optimized for projection and visibility |
| Aesthetic Appeal | Lacks cohesive design | Sleek and complementary to PowerPoint |
In summary, taking the time to refine your presentation data preparation is a strategic step in ensuring that your PowerPoint presentation resonates with the intended audience. By meticulously choosing Excel data for PowerPoint and investing in clean Excel visuals, you lay the groundwork for a powerful, data-driven narrative.
Step-by-Step Process to Embed Excel Spreadsheets into PowerPoint
For many professionals, effectively presenting data means understanding how to embed Excel in PowerPoint. Whether you want to demonstrate financial forecasts or illustrate market trends, embedding Excel spreadsheets into PowerPoint can be done in a few straightforward steps. This Excel PowerPoint step-by-step guide aims to equip you with the knowledge to seamlessly insert Excel to PPT, ensuring your presentations are both dynamic and informative.
- Open PowerPoint and Navigate to the Slide: Start by opening your PowerPoint presentation and go to the slide where you want to embed the Excel file.
- Insert Object: Click on the ‘Insert’ tab in the PowerPoint ribbon. Then click on ‘Object’ in the ‘Text’ group to bring up the ‘Insert Object’ dialog box.
- Embed an Excel File: In the ‘Insert Object’ dialog box, select ‘Create from file’ and browse to locate the Excel file you wish to embed. You also have the option to choose if you would like to link to the file or display it as an icon.
- Insert and Resize: After clicking ‘OK,’ your Excel spreadsheet will appear on the PowerPoint slide. You can then click and drag the corners to resize the embedded file to fit your slide.
- Edit Embedded Spreadsheet: To edit the embedded Excel data, double-click on the spreadsheet. This will open Excel within PowerPoint, allowing you to make any necessary changes.
Once these steps are completed, your Excel spreadsheet will be fully embedded into your PowerPoint presentation. The embedded data can be adjusted to best fit the narrative of your presentation and edited within PowerPoint to keep your workflow seamless and efficient.
Let’s illustrate these steps with an easy-to-follow table:
| Step | Action | Details |
|---|---|---|
| 1 | Select Slide | Open your PowerPoint and choose the slide for embedding the Excel file. |
| 2 | Insert Object | Use the ‘Insert’ tab and click ‘Object’ to open the dialog box. |
| 3 | Embed Excel File | Choose ‘Create from file’ and find your Excel document to embed. |
| 4 | Insert and Resize | Click ‘OK’ to embed and then drag to adjust the size of the Excel on the slide. |
| 5 | Edit Spreadsheet | Double-click the embedded file to edit data within PowerPoint. |
By following this embedding Excel guide, professionals and students alike can enhance their PowerPoint presentations. The ability to embed Excel spreadsheets not only provides visual interest but also adds a layer of detail that can be crucial in data-driven decisions.
Remember, practice makes perfect. As you become more comfortable with these steps, embedding Excel sheets into PowerPoint will become more intuitive, transforming your presentations into engaging experiences filled with insights.
Embedding vs. Linking: Which One Should You Choose?
Deciding whether to embed Excel into PowerPoint or to link Excel data in PPT is a choice that professionals face regularly. This decision can have lasting impacts on presentation effectiveness, file management, and data integrity. Let’s examine the intricacies of embedding versus linking Excel to determine the optimal approach for your PowerPoint needs.
Assessing the Pros and Cons of Embedding
- Data Self-Containment: Embedding places all necessary data within the PowerPoint file, removing reliance on external files for presentation access.
- Simpler File Sharing: Since embedded files are part of the PowerPoint document, sharing the presentation is straightforward without the need for additional files.
- File Size Considerations: An embedded Excel file significantly increases PowerPoint file size, potentially leading to difficulties in file transfer and storage.
- No Need for Linked Path Maintenance: Embedding negates the necessity for maintaining consistent file paths, avoiding the risks associated with broken links.
- Possible Performance Issues: Larger embedded files can slow down PowerPoint performance, especially on computers with limited resources.
Choosing whether to embed Excel depends on the specific requirements of your presentation and the context in which it will be delivered. To facilitate the decision, the following table contrasts the implications of embedding and linking:
| Factor | Embedding Excel | Linking Excel Data |
|---|---|---|
| Data Portability | High (contained within a single file) | Low (requires source file access) |
| File Size | Increases | Minimal impact |
| Performance | Can reduce | Generally smoother |
| Data Freshness | Only as current as the last embed | Can be updated real-time |
| Maintenance | Requires updates within the PowerPoint | Dependent on source file integrity |
Exploring the Advantages of Linking Excel Data
- Real-time Data Updates: Linking allows the PowerPoint presentation to reflect real-time changes made to the Excel file, ensuring data freshness.
- Leaner PowerPoint Files: With only a link inserted, file size remains smaller, making distribution via email or online platforms more feasible.
- Efficient Data Management: Updates made to the Excel file automatically synchronize with the presentation, streamlining data management.
- Minimized Redundancy: Prevents the need for updating data in multiple locations, reducing the work volume and error potential.
However, linking also presents challenges such as the necessity to ensure the Excel source file remains accessible and the potential for broken links if file locations change. As such, when you link Excel data in PPT, it’s essential to manage and distribute your files carefully.
| Advantage | Details |
|---|---|
| Data Accuracy | Updates from the Excel source are reflected in real-time. |
| File Efficiency | Smaller PowerPoint file size, easier to manage and distribute. |
| Update Convenience | Central data source simplifies maintenance and updates. |
| Collaboration | Multiple users can work on the same data set concurrently. |
The choice between embedding versus linking Excel ultimately depends on the unique requirements of your presentation context, audience, and desired user experience. Whether you embed Excel or link Excel data in PPT, both methods offer distinct sets of advantages of Excel links and considerations to weigh. By taking an objective look at the pros and cons of Excel embedding and the benefits of linking Excel to PowerPoint, you can make a more informed decision that aligns with your presentation objectives.

How to Update Embedded Excel Files in PowerPoint
Integrating Excel spreadsheets into PowerPoint presentations stands as a benchmark for delivering data-driven insights. To ensure that the audience has access to the most current information, it’s essential to understand how to update embedded Excel files effectively. The process of refreshing Excel data in PowerPoint can help maintain the integrity of the information displayed, enhancing the overall impact of your presentation.
Let’s explore the manual and automatic methods to update embedded Excel files and also address common issues that may arise during the update process.
Manual Update Method
If you have embedded your Excel file into PowerPoint without establishing a link, you’ll need to manually update the information to reflect any changes. This process involves:
- Opening the PowerPoint presentation containing the embedded file.
- Activating the Excel object by double-clicking the embedded spreadsheet. This action should open the embedded Excel file within PowerPoint.
- Making the necessary changes to the data, such as editing values, updating formulas, or altering charts.
- Once changes are made, clicking outside of the Excel object to return to PowerPoint.
- Saving the PowerPoint presentation to retain the updates.
While this method is straightforward, it requires diligent monitoring of data changes to ensure the embedded Excel file remains current.
| Action | Description |
|---|---|
| Double-click Embedded File | Activates Excel editing mode within PowerPoint. |
| Update Data | Make the necessary edits to your Excel data fields. |
| Click Outside Excel Object | Exits Excel editing mode and updates the PowerPoint slide. |
| Save PowerPoint File | Ensures all changes are retained in the PowerPoint file. |
Automatic Update Method
If you’ve linked the Excel data to your PowerPoint slide, it’s possible to refresh Excel data in PowerPoint automatically whenever changes are made in the original spreadsheet:
- Verify that the PowerPoint presentation is linked to the Excel file correctly before beginning.
- Open both the Excel file and the linked PowerPoint file.
- Any updates to the Excel file will automatically reflect in the PowerPoint slide as long as the link is active and working.
- If updates are not reflected automatically, use the ‘Update Links’ feature under the ‘Info’ section of the ‘File’ tab in PowerPoint to manually refresh the data.
- Once the data is updated, be sure to save the changes in both Excel and PowerPoint to maintain consistency.
This approach is beneficial for presentations that require real-time data feeds or frequent updates, as it streamlines the process and reduces the margin for error.
Occasionally you may encounter errors or issues, such as broken links or non-responsive updates. To troubleshoot these problems, check for disrupted paths to the source Excel file and confirm that the file location has not changed. If the problems persist, removing the current link and creating a new one may be necessary.
| Component | Tip for Maintenance |
|---|---|
| Link Integrity | Ensure the Excel source path is unchanged and accessible. |
| Auto-Update Feature | Check ‘Update Links’ on opening the PowerPoint file. |
| Data Accuracy | Review the accuracy and consistency of the data post-update. |
| Error Resolution | If errors occur, re-establish the link between Excel and PowerPoint. |
In wrapping up, maintaining Excel integrity in PPT is paramount for the reliability and professionalism of your presentations. By mastering the update process, you can ensure that both your data and your audience stay in sync with the latest insights.
Tips and Tricks for Seamless Excel and PowerPoint Integration
Mastering the art of presentation involves not only knowledge of content but also the technical prowess to use tools effectively. In the realm of data presentation, ensuring Excel-PowerPoint data integrity is paramount. The interplay between Excel and PowerPoint is a dance of numbers and narratives; the former offers computational depth, while the latter provides the stage for storytelling. This section imparts some advanced Excel PowerPoint integration tips, empowering you to make the most of Excel in PPT and bridge the gap between data analytics and impactful presentation.
PowerPoint features for Excel are bountiful, designed to transform dry digits into a visual feast of charts and graphs that tell a captivating story. Leverage data-driven charts, which not only display static numbers but also allow for real-time data updates driven by underlying Excel formulas. These dynamic tools are instrumental in both retaining audience engagement and refreshing data automatically to reflect the most current insights. Furthermore, with careful consideration of design compatibility, ensure that the visual transition between Excel and PowerPoint is both seamless and aesthetically cohesive.
Concluding our guide, maintaining cross-platform data consistency requires vigilant efforts in ensuring data accuracy. Minimize errors by cross-verifying data after transferring between Excel and PowerPoint. Adapt consistent formatting practices to maintain professionalism across your presentation. Lastly, exercise due diligence to verify synchronized update functionality, particularly when handling linked data. The success of integrating Excel into PowerPoint hinges on these subtle yet critical details, granting you the confidence to deliver presentations with flawless precision.
FAQ
What are the benefits of embedding Excel into PowerPoint?
Embedding Excel into PowerPoint increases the visual appeal of presentations, ensures data accuracy with real-time updates, and creates more dynamic and interactive presentations that can better communicate complex data.
How do I select the right Excel data to integrate into my PowerPoint slides?
Choose the tables, charts, and figures that capture the essential information for your audience. Condense and curate your data to highlight impactful information, and ensure that it is presented aesthetically for better comprehension when projected.
What are some tips for preparing my Excel spreadsheet for embedding?
Enhance spreadsheet design by simplifying layouts, using compatible themes and styles, and adjusting formats for legibility. Ensure the visual cleanliness of your spreadsheet by removing unnecessary elements and focusing on the data that is most relevant to your presentation.
Can you provide a step-by-step guide to embedding Excel spreadsheets into PowerPoint?
To embed Excel spreadsheets into PowerPoint, open your PowerPoint presentation, go to the slide where you want to insert the Excel file, click on ‘Insert’, then ‘Object’, and select ‘Create from file’. Browse to find your Excel file, select it, and decide whether to link the data or just embed the file before clicking ‘OK’.
Should I embed Excel files or link them in my PowerPoint presentation?
Whether you should embed or link Excel files in PowerPoint depends on your specific needs. Embedding is best for self-contained presentations without the need for updates, while linking is suitable for presentations that require real-time data changes and updates. Consider file size, usability, and the need for data freshness when deciding.
How do I update an embedded Excel file in a PowerPoint presentation?
To update an embedded Excel file, you can right-click on the embedded object in PowerPoint and select ‘Edit’, which will open the Excel file for modifications. After making changes, save and close the Excel file to update the data in the PowerPoint presentation.
What are some effective PowerPoint features for Excel integration?
Some effective PowerPoint features for Excel integration include data-driven charts, embedded tables, formula-linked texts, and Excel-derived graph objects that can update in real-time, bringing a high level of functionality to the PowerPoint user for representing Excel data visually.
How to maintain data integrity when combining Excel and PowerPoint?
Maintain data integrity by ensuring that formatting is consistent across platforms, checking the accuracy of data transferred to PowerPoint, and verifying any links or embedded content is synchronized correctly and updated as necessary for the most current and reliable information in your presentation.