If You’ve ever had to insert content from a PDF file into an existing presentation or convert a completed PDF presentation back into a project file format for edits then you know just how bad of a headache it can be. While some presentation platforms may be slightly less friction than others, most presentation platforms still don’t provide a seamless way to import PDF data or translate/convert on the fly. Some presentation software goes as far as advising its users to simply take screenshots of the PDF data and import the content that way, however not only is this a time-consuming hassle but also an undesirable solution for most given that the data does not remain editable with that method. Given that PDF insertion and conversion is a rather common issue many struggle with at one point or another we have decided to provide a guide and list some tools to make the task a bit easier.
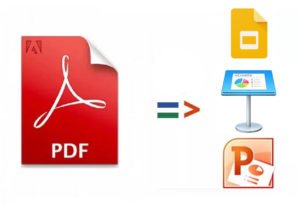
Easy-to-use PowerPoint PDF App Solutions
Let’s start with PowerPoint, we will list and explain some of the most popular free & premium app solutions to easily insert or convert your PDFs into your presentation projects as quickly and easily as possible. If you have any favorites you already personally use and don’t see listed please feel free to list them in the comments section below. Just as a disclaimer: please remember while most apps provide relatively easy solutions compared to manually rebuilding, they are not perfect. You may find that some features like custom slide layout options, SmartArt, some charts graphs, infographics, etc. may not be present after converting back into the PPTX file format so please keep that in mind. That said we still suggest considering these tools to save time especially when in a crunch or facing a time-sensitive deadline.
SmallPdf
Anytime you’re considering any kind of apps or software tools there are typically both free and premium options available, the ladder usually unlocking added advantages or extra options for an added fee. Smallpdf offers a free option which is online only and a premium option which you can use offline so if security or internet connection is an issue you may want to keep this in mind and consider the premium option, otherwise the free solution should work just fine for most. One of Smallpdf’s best features is batch conversion allowing multiple presentations to be imported from PDF to PPT or PPTX simultaneously by drag and drop all at once, which can be a huge time saver.
Features:
- Drag-and-drop interface for easy PDF to PowerPoint conversion.
- Converts specific pages and retains basic formatting.
- Supports various output formats like Word, Excel, and JPG.
- Offers online OCR for scanned documents.
- Free version available with limited features.
Strengths:
- Simple and user-friendly interface.
- Convenient online service without software installation.
- Free version allows basic PDF to PowerPoint conversion.
- Fast conversion speeds.
Weaknesses:
- Limited features compared to dedicated converters.
- Free version has conversion limits and watermark on output files.
- May not handle complex layouts perfectly.
- Requires internet access for conversion.
Pricing:
- Free plan: 2 conversions per day, watermark on output files.
- Pro plan: $12 per month, unlimited conversions, no watermark, additional features.
- Business plan: $25 per month, team features, document sharing, API access.
We would suggest trying out Smallpdf as it’s easy to use, offers many impressive features, and preserves most features after converting over from PDF to PPT, such as editable text.
Adobe Acrobat
Chances are you’ve heard of Adobe Acrobat before, it’s easily the most popular tool for working with PDF files due to its amazing support and updates as well as its robust and plentiful features. Adobe Acrobat comes in desktop and app form but also offers a web version as well, however, the desktop and app form are still more popular likely due to their ability to use offline and the added security. It’s no surprise that Adobe Acrobat is still the leader for working with and converting PDF files as in reality most software and apps from Adobe tend to be the industry leaders in they’re respective niches. Adobe Acrobat is a premium software however they do have a trial version you can try out for free.
Features:
- Robust PDF viewing, editing, and annotating capabilities.
- Accurate and high-quality PDF to PowerPoint conversion.
- Retains text, images, formatting, and hyperlinks.
- Powerful OCR technology for scanned PDFs.
- Edit and export converted presentations directly in Acrobat.
- Supports various output formats like Word, Excel, and HTML.
- Extensive document security and collaboration features.
Strengths:
- Industry-standard PDF editor with comprehensive features.
- Unmatched conversion accuracy for complex layouts and scanned PDFs.
- Advanced editing tools for refining converted presentations.
- Secure document handling and access control features.
- Regular updates and bug fixes.
Weaknesses:
- High subscription cost compared to other options.
- Steep learning curve for some features.
- May be overkill for simple PDF conversion needs.
Pricing:
- Standard plan: $12.99 per month.
- Pro plan: $14.99 per month.
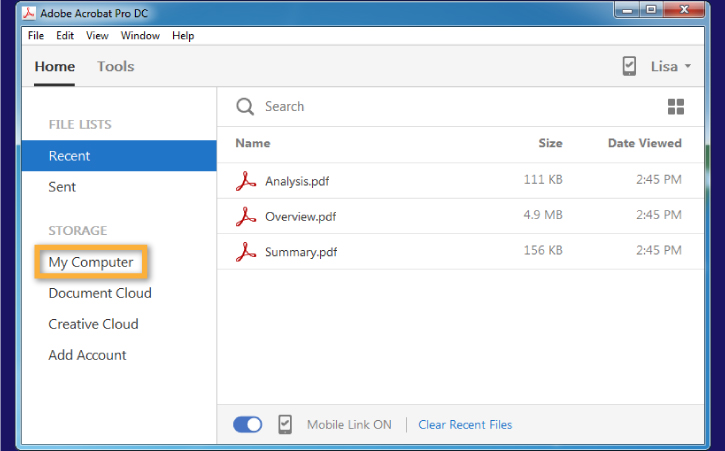
We highly suggest giving Adobe Acrobat a try as it provides one of the most seamless pain pain-free and most feature-intact conversions of PDF to PowerPoint than any other software.
iLovePDF
IlovePDF is one of the best free options available to date, it allows batch converting multiple files at once, retains most features after conversions like spacing and alignment, etc., and has a simple user-friendly layout. IlovePDF isn’t going to blow your socks off in the features department but it’s simple, easy to use, and gets the job done, did we mention it’s Free?
Features:
- Free online platform for various PDF tasks, including merging, splitting, compressing, and converting PDFs.
- Convert PDF to PowerPoint with basic formatting retention.
- Batch convert multiple PDFs simultaneously.
- Secure cloud storage for uploaded files.
- Simple and intuitive user interface.
Strengths:
- Completely free to use for basic features.
- No software installation required, accessible through any web browser.
- Fast and convenient for quick conversions.
- User-friendly interface makes it suitable for beginners.
Weaknesses:
- Limited features compared to dedicated converters.
- May not handle complex layouts perfectly.
- Output files have a small iLovePDF watermark in the free version.
- Conversion quality might not be as high as paid options.
Pricing:
- Free plan: Limited daily conversions, watermark on output files.
- Premium plan: $4 per month, unlimited conversions, no watermark, additional features.

Wondershare PDFelement
This versatile tool allows you to convert PDFs to various formats, including PowerPoint, while retaining text, images, and formatting. It offers batch conversion, OCR for scanned PDFs, and editing features, making it a comprehensive solution.
Features:
- All-in-one PDF solution with robust conversion capabilities.
- Retains text, images, and formatting accurately.
- Batch conversion and OCR for scanned PDFs.
- Editing features for adjusting the converted presentation.
- Supports various output formats like Word, Excel, and HTML.
Strengths:
- User-friendly interface and intuitive workflow.
- High conversion accuracy and quality.
- Affordable pricing options with various subscription plans.
- Extensive editing features for customizing converted presentations.
Weaknesses:
- Free version has limited features and conversion limits.
- May not handle complex layouts perfectly in some cases.
Pricing:
- Free version with limited features.
- Standard plan starts at $69.95 per year.
- Pro plan starts at $99.95 per year.
Foxit PDF to PPT Converter
This dedicated converter specializes in converting PDFs to PowerPoint presentations quickly and accurately. It allows you to choose specific pages and set custom page sizes, making it ideal for straightforward conversions.
Features:
- Standalone converter focused on PDF to PowerPoint conversion.
- High accuracy and fast conversion speed.
- Converts specific pages and sets custom page sizes.
- Lightweight and easy to use.
Strengths:
- Simple and straightforward interface.
- Dedicated functionality for converting PDFs to PowerPoint.
- Affordable one-time purchase price.
- Works offline without requiring internet access.
Weaknesses:
- Limited features compared to all-in-one solutions.
- No editing capabilities for converted presentations.
- Does not handle complex layouts as efficiently as other options.
Pricing:
- One-time purchase for $49.95.

FineReader
This powerful tool excels at converting scanned and low-quality PDFs to editable formats, including PowerPoint. Its advanced OCR technology accurately recognizes text and layouts, even in complex documents. However, it comes with a higher price tag and a steeper learning curve.
Features:
- Advanced OCR software for converting scanned PDFs to editable formats.
- Recognizes text and layouts accurately, even for complex documents.
- Converts to various formats like Word, Excel, and PowerPoint.
- Offers editing features and advanced document manipulation tools.
Strengths:
- Unmatched accuracy in handling scanned and low-quality PDFs.
- Powerful OCR technology for extracting text from images.
- Extensive editing capabilities for further refinement.
- Supports multiple languages and document formats.
Weaknesses:
- Higher price tag compared to other converters.
- Complex interface may require a learning curve for beginners.
- Not specifically focused on PowerPoint conversion.
Pricing:
- Standard plan starts at $199 per year.
- Business plan starts at $399 per year.
Some Great options for Keynote users
Ok so now that we have covered some apps and sites to consider for PowerPoint PDF conversions let’s discuss some options for you Apple users out there. Not unlike PowerPoint, you must also keep in mind that PDF to Keynote also comes with some caveats in the form of missing features depending on the file to be converted and the ability of the software that will convert them, some of these commonly missing features can be charts, graphs, and infographics only rendered as images, advanced image masks being converted down to simple images only, and dynamic components like animations only converting to static form. Much like their PowerPoint counterparts, these conversion apps can still save massive amounts of time and therefore are valuable tools to consider when on a deadline.
PDF to Keynote
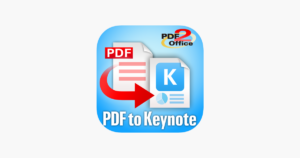
PDF to Keynote is a simple tool that does just what its name implies which is converting PDF files to flat image keynote-ready slides and simply automates the process by skipping the manual tediousness of clicking and dragging the desired slide image to cover the slide you want to amend. PDF to Keynote is about as simple as it gets, sporting a super basic UI and no real features outside of direct conversion however it gets the job done most of the time and it’s free however reviews are pretty mixed suggesting it may be a hit or miss for you, in any case, we still suggest checking it out as it may just deliver exactly what you need.
CleverPDF
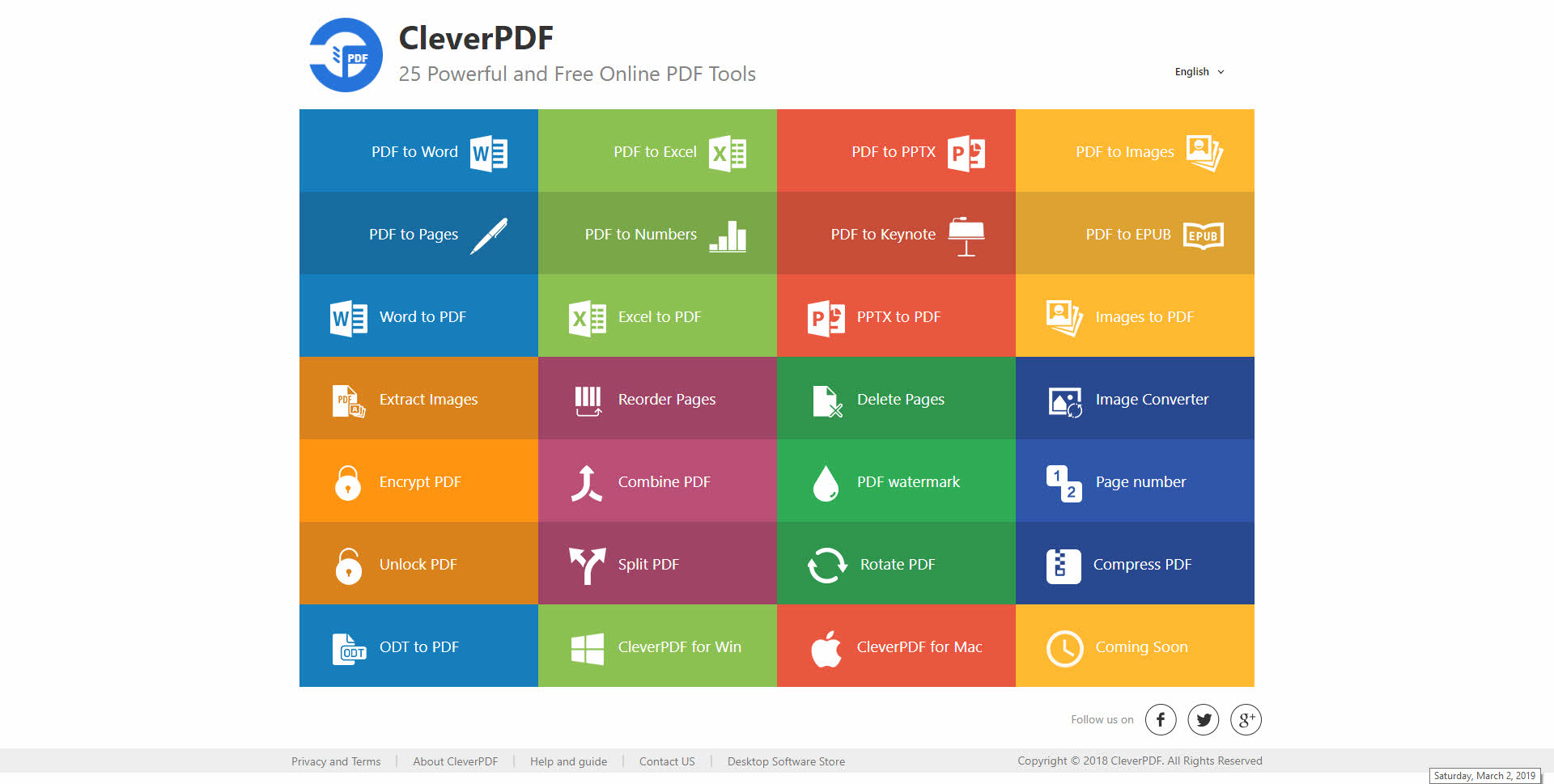
CleverPDF is a web-only tool for conversion which is becoming the standard more and more especially for free options. You simply drag and drop your PDF files and end up with a finished presentation that is Keynote-editable. CleverPDF has some good features like batch converting multiple files, support for cloud storage like Google Drive an easy-to-follow interface, and an overall solid web app.
PDF-2-Office for iWork
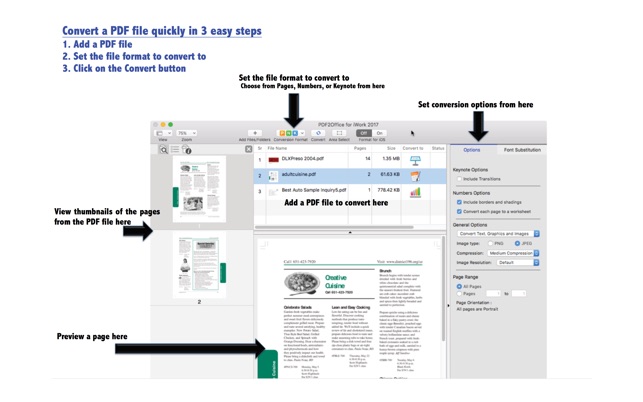
PDF 2 Office is both a free and premium app found on the Apple-istore. For occasional light users, it’s great because you need to pay nothing but for those of you needing to export more than five slides which in all reality may be most, you will need to pick up a license for a fee to gain access to the premium version. Again there are always trade-offs with free web versions vs desktop or app versions of software the biggest being privacy and security, if your presentation will be dealing with sensitive data we suggest you look into options like this for the added piece of mind plus you can use it offline. Performance-wise the PDF has mostly good reviews providing mostly editable intact conversions with an easy-to-use interface and little headaches, a solid tool to look into.
Other Keynote Methods
Unfortunately there just are not as many options for PDF conversions for Keynote as there are for Mac, we came across many more lesser-known and tried options but for the purpose of this guide, we wanted to stay on the beaten path. If you have some other keynote options that work for you and we forgot to mention feel free to let us know in the comments section below.
One more method you can always consider although a little cumbersome is taking advantage of some of the many PDF to PowerPoint and then using the simple built-in Keynote feature to import that PowerPoint file into Keynote. While we realize this is not a perfect solution unfortunately none of the methods are so we suggest becoming familiar with them all to see which may be the most time-efficient in any given use case as that ultimately will be the best approach in the end.
Best Methods For PDF to Google Slides Conversion
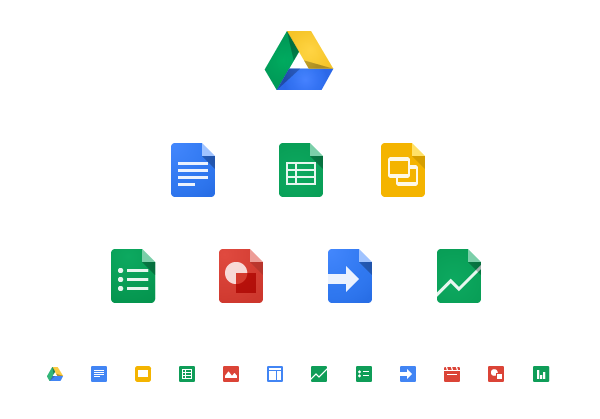
Google Slides has grown in popularity over the years and has even overtaken PowerPoint in many situations due to its deeply embedded Google Chrome OS-equipped PCs in schools and many offices. Coupled with the fact that Google provides a productivity suite every bit as competent and capable as Office yet completely free which is why more presentations are being done in Google Slides format now than ever. While an amazing overall app Google Slides does have its disadvantages in comparison to PowerPoint or Keynote and one area is PDF insertion and conversion. Likely due to not being around as long as PowerPoint & Keynote, Google Slides does not provide either a simple basic level PDF importation nor does it have any user-friendly software or apps around dedicated to translating PDFs into easy edit Google Slides file format for the conversion of complete presentations back and forth between formats, that said PDF conversion is indeed possible you just have to get a little creative.
You have a few options when it comes to using PDFs with Slides, unfortunately none or ideal or easy and straightforward as PowerPoint and Keynote, but that may change given Slides’ popularity so should you know of or become aware of a better method please let us know in the comments below. One method is to just insert an image of the PDF’s page or cover and provide a link within the image to the full PD, while this may work in some use cases we realize in most instances this may likely just not be viable or good enough. You can also take a screenshot of every page within the PDF and import the images within the Slides presentation that way, not only would this take a lot of work to manually rebuild any dynamic features like charts or graphs and be a pain or impossible to translate fonts back to an editable format, it would also be extremely tedious and unrealistic to capture each page this way if the PDF is unusually large. Your other option is likely going to be translating the PDF into a series of JPEG images via a 3rd party software app or web service. As we suggested on the Keynote method there’s always the method of translating into PowerPoint first and then to your preferred format after due to PowerPoint being the standard file format language most other apps are willing to convert from into their own. Although somewhat cumbersome we still think for most this is likely your most feasible or headache-free method so we will explain that method step by step below. You may also want to look into the other methods we mentioned earlier as well however because depending on what you need to insert or convert those may be quicker or easier for your specific use case.

Convert PDF files into PPT and then into Google Slides
The first thing you’re going to want to do is take your PDF and have it converted into PowerPoint. Refer back to the beginning of the guide to the PowerPoint section and use either Acrobat or one of the mentioned free web apps to make the conversion.
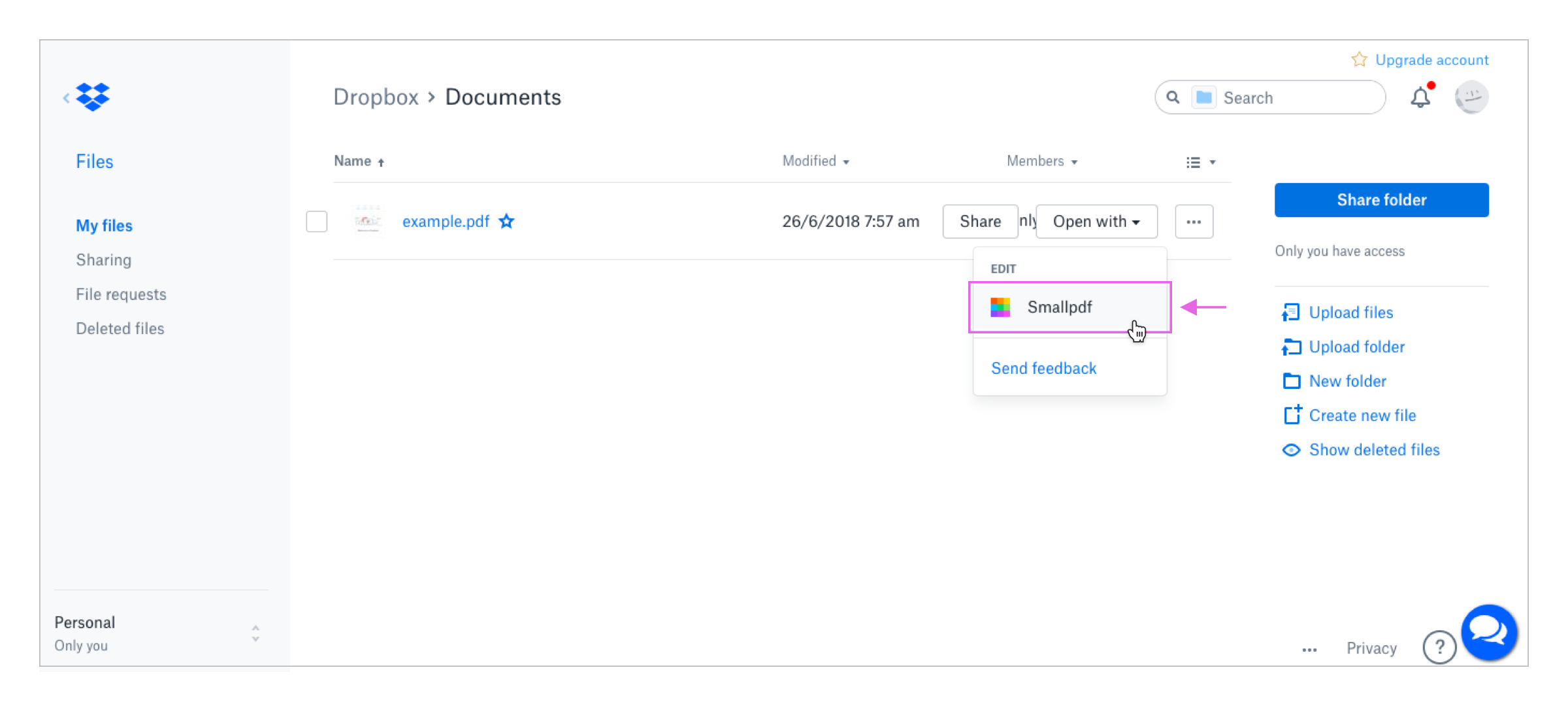
Once you have your PDF file to PPT, simply go back to Google Drive and upload the PowerPoint file to your Drive.

Afterward, all you need to do is right-click the file within the drive, select open with, and choose “Slides” It’s that simple. As we mentioned in both the PowerPoint and Keynotes section of the guide this won’t be perfect and you will likely lose elaborate formatting and dynamic aspects like charts and graphs etc. however this can still be much more efficient and timely even if it takes a little additional tweaking to your presentation after the conversion.
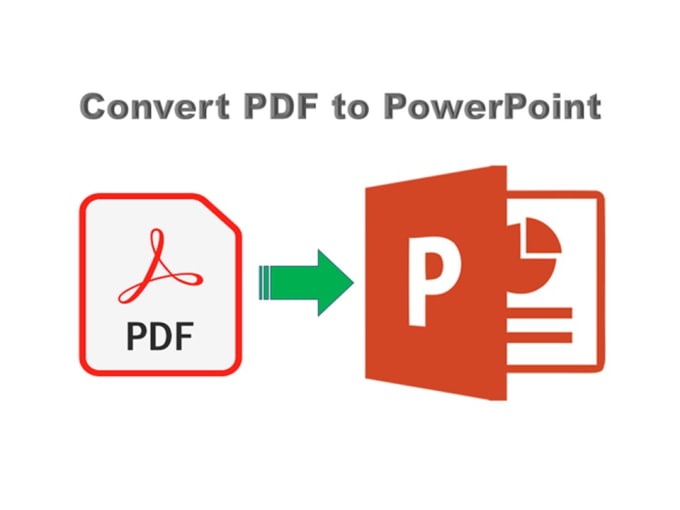
Well, there you have it! While imperfect at best and sometimes frustrating it’s far from impossible or even difficult to implement or convert PDF files into your favorite presentation app whether that be PowerPoint, Apple’s Keynote, or Google Slides. We hope this saves you valuable time you can use to be more productive focusing on building out your presentation content and features. Please let us know below if you have any other tips or apps you prefer to use for implementing PDFs into your presentations, we’d love to hear from you and share productivity methods!



Scott mescudi November 8, 2019
You forgot TalkHelper PDF.. also iSkysoft is pretty good but smallpdf is still the best imo
Joen November 8, 2019
Nice tips but I thought adobe pdf was free ?
Mr chalis November 8, 2019
Reader is the free version but its just for reading you need acrobat to create
Jenna November 1, 2023
Hey Richard,
Wow, that’s a comprehensive guide! I’ve been bouncing between PowerPoint and Google Slides for most of my work and always found it a bit of a struggle when dealing with PDFs. Thanks for shedding light on these methods, especially the one about converting PDFs into PPT first before heading to Google Slides. Never really thought of that workaround!
By the way, I’ve heard about Smallpdf before, but I never gave it a shot. Given your review, I’ll probably check it out the next time I’m in a bind. Oh, and if you come across any newer tools or updates to the current ones, please do another post or update this one. It’s super useful!
Keep up the good work, and thanks again for sharing your expertise!
Jenna
Tyree December 10, 2023
I really dont know why powerpoint wont just include a super easy built in feature for this as common as it is to need to put in a pdf in your presentation. My job has me do this atleast twice a month, I literly got a subscription to Canva just for this smh, Canva lets you damn near make the entire presentation plus it can highlight text even from images that arent editable, dont know if its the best option but its been a life saver for me.