Lets face it, PowerPoint presentations tend to have the notorious reputation of being boring, predictable, monotonous etc. especially within office & boardroom culture. Is this common “boring” view of PowerPoint presentations actually accurate or is this view simply the fault of so many presenters having no idea how to properly deliver an entertaining & attention holding PowerPoint presentation? Today we will touch on some easy tips to help you make your slides much more interesting so your audience doesn’t fall asleep on your next presentation.

Today we’re going to help you out with a few simple tips that will not only make your presentations stand out and look more attractive, but also help you hold the attention of your audience and ultimately make your presentation better with a few tweaks.
Keep your slides neat and clutter free
We’ve all heard the saying “sometimes less is more” and when it comes to presentation slides this definitely holds true. A cluttered slide takes away from your presentation in a multitude of ways, they’re distracting, often un legible, and ultimately they will cause your audience to tune out and lose interest in your overall presentation. Keep it simple and sweet, and although we realize we often suggest using templates if your not a professional we cant stress that enough if you don’t have the skillset yet to craft advanced presentations from scratch. We have a wide selection of both free and premium templates available to help you on your next project but no matter where you get your template from we highly suggest you start with one because they will greatly improve your presentation quality and ultimately make your life allot easier. When starting with a proper template your already getting the right guidelines within each slide concerning balance, color management, graphics placement, many even have dummy text so you can easily gauge how much of your own text content you should be using to maintain the slides appearance without overdoing it.
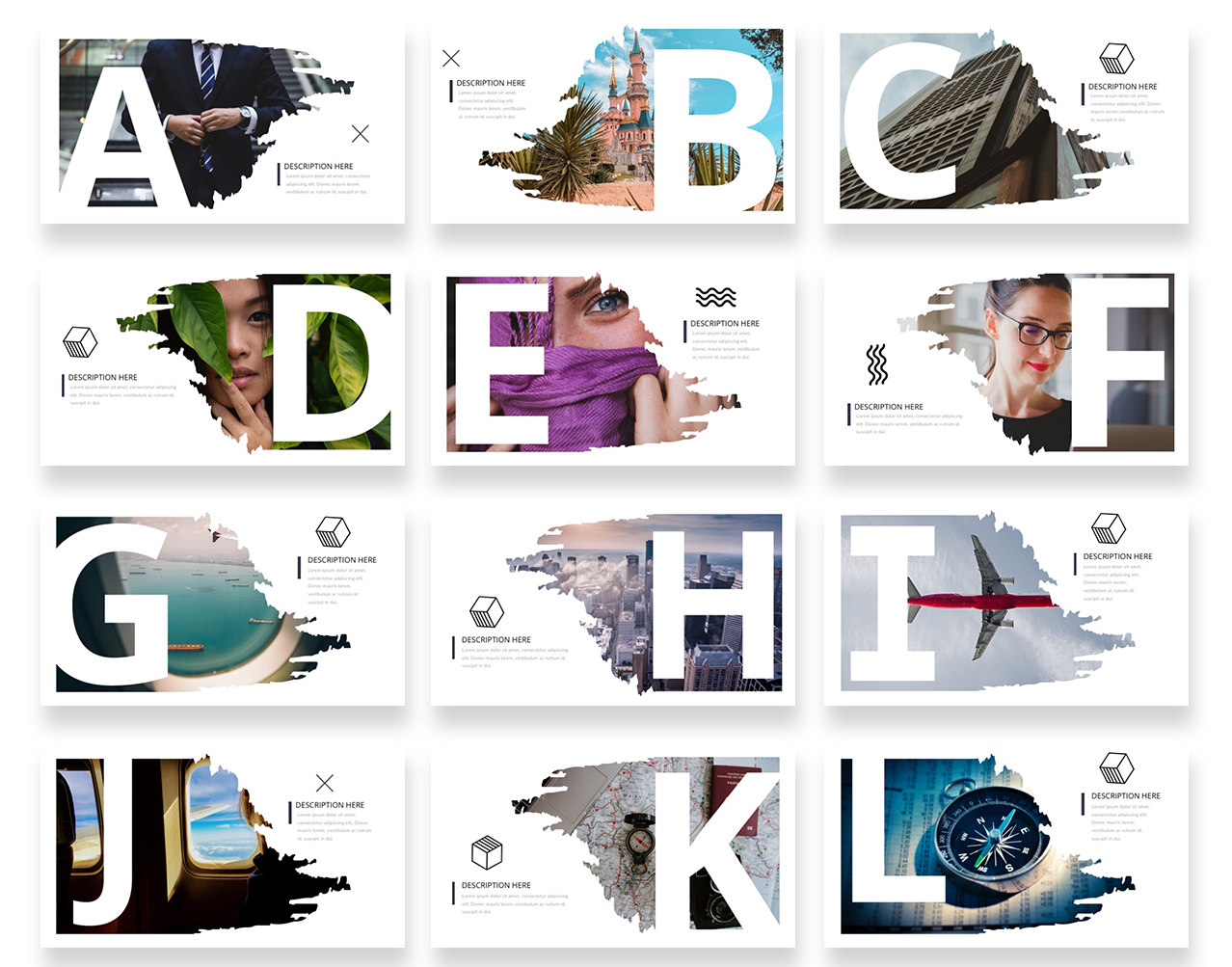
Be mindful of your color pallet
One great feature of PowerPoint is the ease of which it allows you to change up your slide colors. Color is a major aspect of creating an interesting and visually appealing PowerPoint slide and can easily be changed by navigating to the design tab on the navigation ribbon. After navigating over to the variants dropdown tab you should see an assortment of different colors you can experiment with.
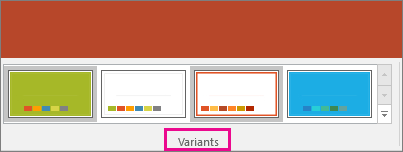
If your looking to make a presentation or pitch deck for a business that incorporates allot of colors ie fashion, fitness , food etc. there are many templates that specialize in colorful, contrasting pallets that pop right out of the box like the example below.
 creative color PowerPoint template
creative color PowerPoint template
Take advantage of properly placed images
One of if not the best thing you can do to make your presentations more interesting is adding images. Slides without images or graphics tend to get boring pretty fast. Most presentation templates will provide place holder images that you can then click on to replace with your own content, in many cases you may decide to just leave the place holding images if they are attractive and relevant to your own content, which is fine but we suggest using your own content whenever possible.

Some additional tips:
- Make sure to use pictures that are relevant to your content & message.
- Always use your own images when possible, if not check royalty free repositories like Envato Elements or Photo Dune.
- Always use HD images when you can, remember your presentation will be blown up larger via projection or large screen and poor images will look even worse.
Try out custom fonts
Custom fonts are also a great & easy way to spice things up and add value to your presentations. Adding custom fonts is super easy as PowerPoint actually includes a variety of built in options you can access by going to the home tab on the navigation ribbon, if you don’t see any you like you can also find many more on Envato or search google for both free and premium options.
 Using custom fonts are a great & easy way to make your presentation stand out.
Using custom fonts are a great & easy way to make your presentation stand out.Use WordArt
Using WordArt is another easy way to make your slides pop by using large text captions for titles and areas you want to draw your audiences attention to. Try experimenting with some WordArt choices by going to the Insert menu and clicking the WordArt dropdown tab.

Animations are a great way to create a flow
Using animations within some slides in your presentation are a great way to add a little fun to your presentation and also set a pace and flow to your presentation by introducing new slide elements at certain times.
Most premium PowerPoint templates have a readily available selection of impressive built-in animations that you can chose from so you don’t need to worry about building them yourself if your not experienced, however you can also find some stock options by navigating to the animations tab on the nav ribbon.
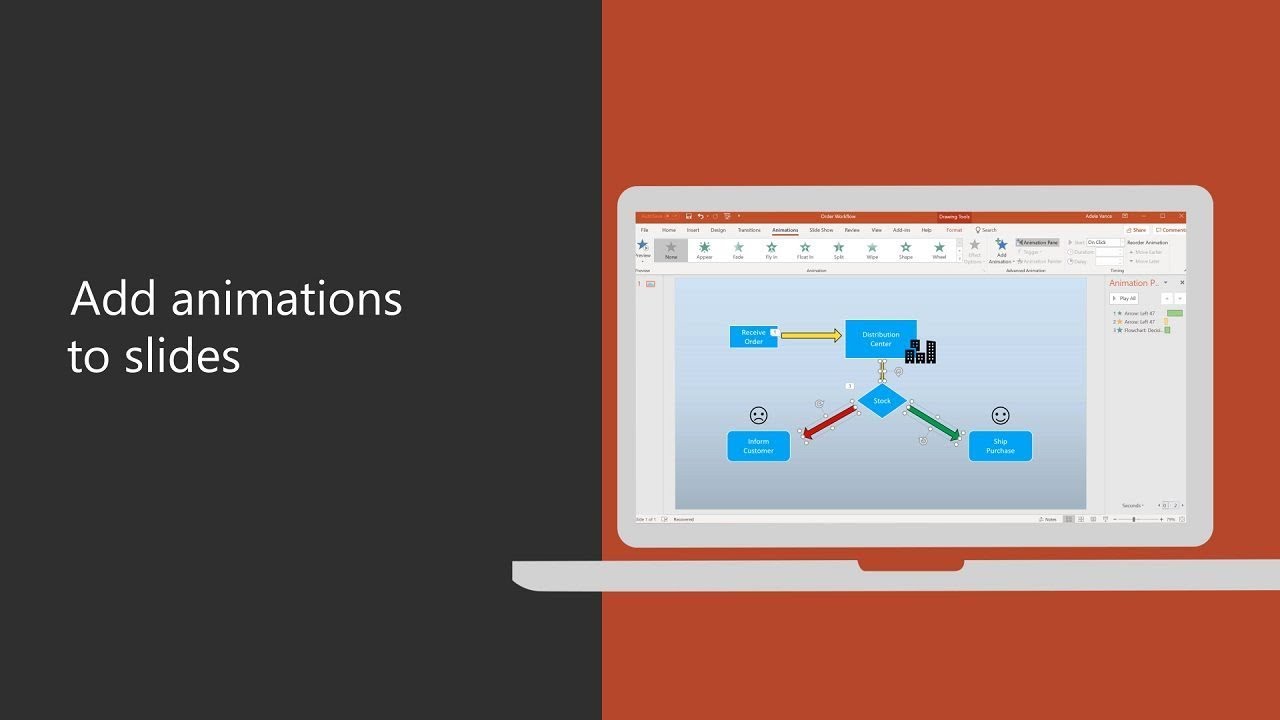
Animations will appear when you command them and introduce new content, again this can add some entertainment and take away from the monotony of a boring presentation but can also be gaudy or distracting if overdone so use them wisely. You can also control the style of the animation, timing and other details and controls when setting them up.
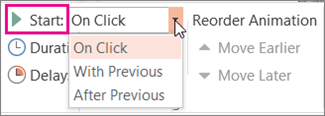 Setting up animation timing is simple and easy.
Setting up animation timing is simple and easy.
Proper slide alignment
Whenever your using different types of content on the same slide you want to insure that everything is properly aligned in relation to one another. The Alignments feature within PowerPoint will insure your content blocks are visually appealing and enhance the overall professional look of your slides.
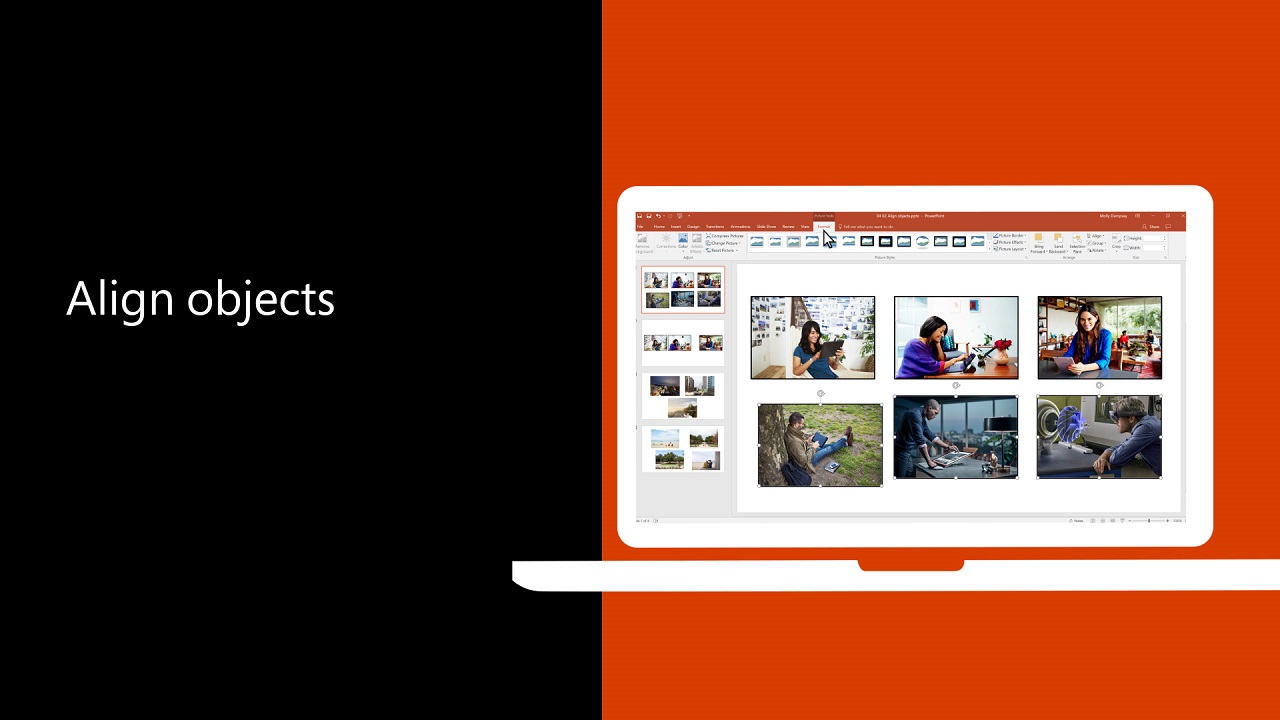 Whenever you click and drag objects within PowerPoint you should see helpful guidelines appear on screen, this is one of the fastest and easiest way to properly align your slides.
Whenever you click and drag objects within PowerPoint you should see helpful guidelines appear on screen, this is one of the fastest and easiest way to properly align your slides.
If you need additional alignment options you can navigate to the Format menu from the nav ribbon where you should see more specific options under the align tab.
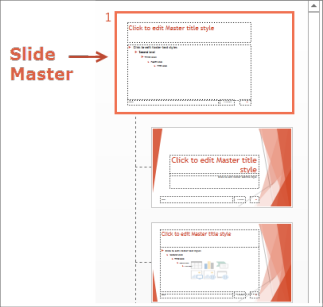
Add in some attractive transitions
Transitions for the most part are exactly what they sound like, they transition new slide into the presentation and like animations can add a little extra detail in to break up the monotony but also like animations you can go overboard with transitions so don’t over do it.
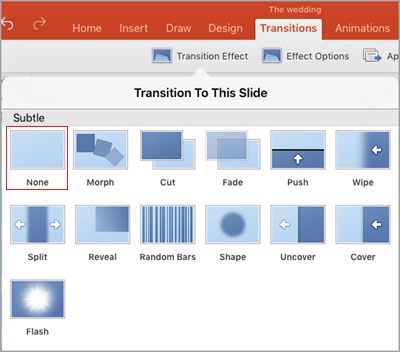
Transitions also have they’re own menu within PowerPoint and are very easy to add in, simply find the drop down tab on the nav-bar and experiment to find the effect your looking for.

Spice up your information with Infographics
A super attractive feature of PowerPoint is infographic slides. Not only are infographics a great way to add some imagery and graphics to a otherwise boring slide they also help the audience more clearly follow the breakdown of data in a much easier way to digest which is why they are so popular.

Modifying pre made slide templates with beautiful infographics is one of the easiest ways to add amazing infographics, this is a great way to add visual value to your overall presentation with relative ease especially for data and chart heavy presentations.
Be efficient with Slide Masters
If you want to optimize your time and efficiently make changes and edits in bulk make sure to take advantage of the Slide Master view. Slide Masters is great because you don’t have to repeat tedious edits over and over for every slide and many changes you wish to be applied across your entire presentation can be done very easily, such as logos, company graphics etc. that you want to be displayed in the corner or footer of every slide.
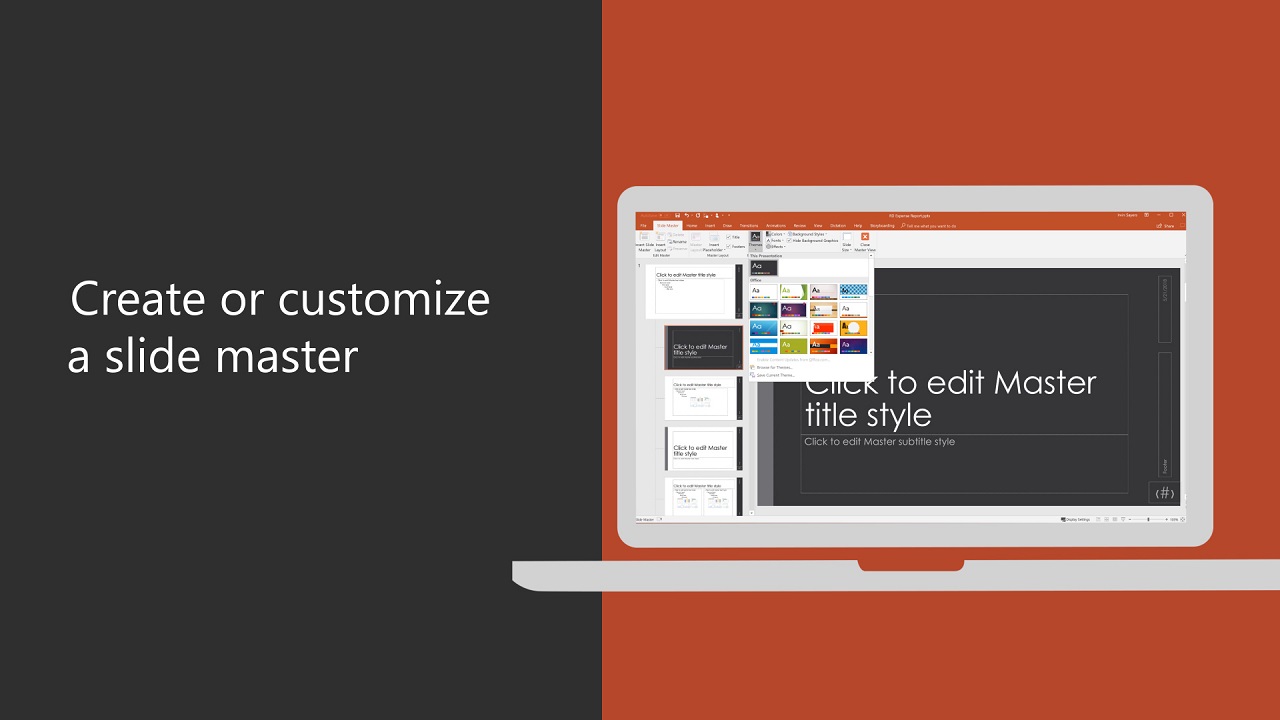
You can easily access slide master from the views tab on the nav ribbon, you will then see all your slides via thumbnails on the left side bar on the screen. Just remember the large slide is the master and the smaller ones underneath are the slides that will be changed by the master.
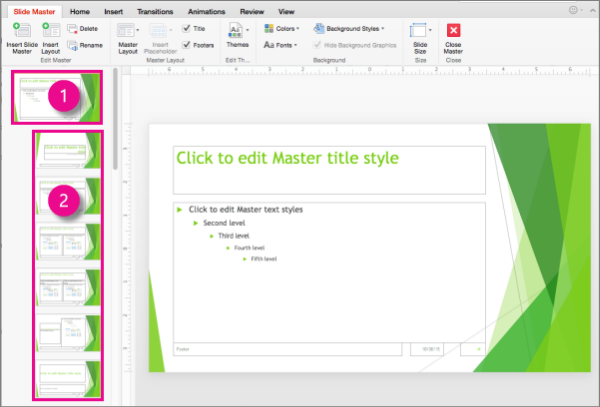
A few additional tips to remember
Take note of the fundamentals above and you should be able to improve just about any presentation easily without much effort. Remember a great PowerPoint presentation is not just about the slides but also your performance as a presenter, here are some extra tips to help you better deliver your presentation.
Spend your time on content not tech. As we touched on before, finding a solid template that most closely matches your vision means you can spend your time on content and not crafting graphics, finding fonts, and learning the ins and out of the program. The closer the template is to your vision the less tweaks you will need to make and in the optimal situation you can simply swap out place holder content with your own and your good to go.
Factor questions and interruptions in your time slot. Remember you don’t need to find worthless filler to add so that you will take up your entire allotted time slot, count on interruptions and questions during and after your presentation.
Don’t slack on visuals. Graphics, images and charts are the most useful and attractive ways to show your audience information and concepts. Remember large walls of text are boring, you don’t want to put your audience to sleep.
Finish Strong. You don’t want to just start strong you want to finish strong as well. After your conclusion give clear and precise steps that should be taken and supporting facts and information that backup why, be sure to do your homework so you can answer any questions on and around the topic so that you project knowledge, confidence & competence. Provide help in the form of information, contacts or guides as to how to implement your suggested steps.



Magnolia October 22, 2023
Game-changer for me! I’ve struggled with making my PowerPoint presentations stand out, but these tips are both practical and easy to implement. I especially loved the advice on using consistent fonts and the importance of visual hierarchy. Just applied some of these suggestions to a presentation I’m working on, and I can already see a huge difference. Thanks for sharing these golden nuggets! Looking forward to more insights from your blog
Micaela October 22, 2023
Hey I know this is off topic but I was wondering if you knew
of any widgets I could add to my blog that automatically tweet my newest twitter updates.
I was hoping maybe you would have some experience with something like this.
Please let me know if you run into anything.
I truly enjoy reading your blog and I look forward to your new updates.
JeffT71 October 23, 2023
Morphing animations are by far one of the biggest single features I cant believe I wasn’t using, really cool effect!
Esmeralda October 23, 2023
+1 “Videos + Gifs properly used on the right slides”
Alexandra November 1, 2023
Hey!
Just stumbled upon this post while I was stressing over an upcoming presentation. 😅 Great tips! I’ve always been a bit unsure about animations and transitions though. Like, do they still have a place in today’s presentations, or do they just make things look cheesy? What’s your take?
Also, bit of a random ask, but any font and color combos you swear by? I’ve spent way too many late nights playing around with different looks, and sometimes they just don’t turn out right.
Cheers for the tips! Definitely gonna put them to use.