The use of PowerPoint shortcuts is a great tool to help build PowerPoint presentations effectively and efficiently. It’s not just about the ideas and content one brings to the table, but also how fluidly and swiftly one can navigate the presentation software in order to bring those concepts to life. Unlocking the full potential of keyboard shortcuts is akin to discovering a secret passage to enhanced productivity; it propels your presentation efficiency to new heights, while seamlessly integrating the creativity and professionalism your audience expects.
Key Takeaways
- Mastering PowerPoint shortcuts is critical for presentation efficiency.
- Keyboard shortcuts facilitate a quicker and smoother presentation-building process.
- Strategic use of shortcuts can dramatically reduce the dependency on a mouse, enhancing focus and control.
- A proficient command of keyboard shortcuts reflects a high level of professionalism.
- Knowing the right shortcuts can transform the cumbersome task of building PowerPoint presentations into a more pleasurable and agile experience.
- Memorizing and utilizing these shortcuts gives the presenter a distinct edge in performance and audience engagement.
Why Keyboard Shortcuts Elevate Your PowerPoint Skills
The use of keyboard shortcuts can significantly enhance PowerPoint’s ability and transform the process of creating presentations into a fluid, dynamic dance between the presenter and the software. Embracing these shortcuts not only propels your productivity but also provides a suite of benefits that streamline your workflow and elevate the quality of your output.
At the very heart of presentation shortcuts lies the ability to maintain razor-sharp focus. By keeping your hands on the keyboard and away from the mouse, you minimize distractions and maintain the flow of ideas, thus enabling a more cohesive and continuous development of slides. Meanwhile, your keyboard proficiency allows you to manipulate text, images, and data without pause, a key factor in keeping the creative juices flowing and safeguarding your concentration zone.
Moreover, the silent, almost invisible, operation of shortcuts can have a noteworthy psychological impact during live presentations. The smoothness with which you navigate between slides, the spontaneity with which you can interact with your content – all these factors can stir a sense of professionalism and respect among your audience. Your apparent mastery of PowerPoint implies a polished level of preparation and professionalism, casting you as an authority in your field.
Let’s dig deeper into the distinct advantages of mastering PowerPoint’s keyboard shortcuts:
- Ease of Use: Presentation shortcuts make using PowerPoint more intuitive and user-friendly.
- Speed: Time saved using keyboard shortcuts can significantly add up, letting you breeze through the presentation building process.
- Control: Comprehensive keyboard commands give you immediate access to a variety of functions without needing to navigate through layers of menus.
Implementing keyboard shortcuts results in a strategic advantage that enhances the presentation experience for both the creator and the audience. Think of this skill set as an essential part of your presentation design and storytelling arsenal.
| Shortcut Impact Area | Descriptive Benefit | Examples |
|---|---|---|
| Efficiency | Increased speed in executing tasks. | Ctrl + N (New slide) |
| Focus Maintenance | Keeps the presenter in the creative flow by reducing the reliance on mouse clicks. | F5 (Start slideshow) |
| Professionalism | High degree of software mastery perceived by audience. | Ctrl + S (Save presentation) |
| Workflow Optimization | Improved ability to multitask and integrate various presentation elements cohesively. | Ctrl + Shift + C (Copy formatting) |
Understanding and utilizing an array of PowerPoint keyboard shortcuts is more than a technical exercise; it’s a strategic investment in your capability as a presenter. It ensures that every second of your preparation is maximized and every aspect of your presentation is polished to perfection.
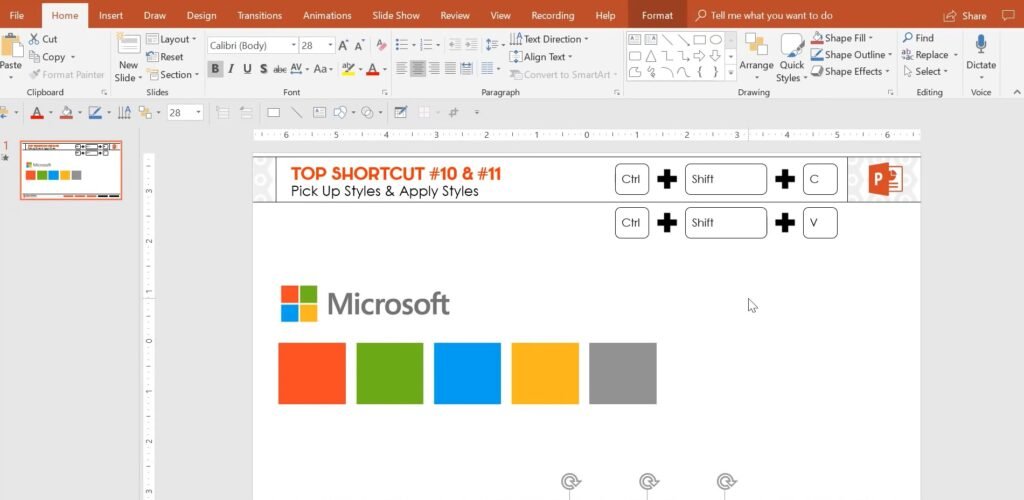
Navigating Effortlessly: Basic Shortcuts for Slide Control
Efficient slide navigation is a cornerstone of delivering a captivating PowerPoint presentation. Mastering slide navigation shortcuts allows presenters to manage their presentations seamlessly, bypassing cumbersome clicks and delays. Focused on offering practical insights, this section explores the fundamental keystrokes for unerring PowerPoint slide control, ensuring that every transition and hop between slides appears effortless to the audience.
Starting and Ending Presentations Quickly
The ability to begin and conclude a presentation promptly is essential in maintaining a professional demeanor. PowerPoint has incorporated straightforward shortcuts to cater to this need, empowering speakers with immediate slide navigation. Initiating a slideshow presentation is as simple as pressing the F5 key, a basic yet powerful step that sets the stage for what’s to follow. To end a presentation smoothly, one need only press the Esc key, allowing a return to normal view without disrupting the flow of communication. These keystrokes are integral for presenters looking to handle their sessions with poise and polish.
Jumping Between Slides with Ease
Facilitating a dynamic and engaging presentation often requires the agility to jump to a slide in PowerPoint without breaking stride. A question from the audience or the need to reference a previous point should be met with swift and smooth slide navigation. Utilizing the ‘N’ and ‘P’ keys can propel you forward or nudge you back respectively, keeping the presentation’s momentum intact. Meanwhile, typing a slide number followed by ‘Enter’ transports you directly to a specific slide, allowing for spontaneous and relevant detours during a discussion.
| Shortcut Function | Key Combination | Use Scenario |
|---|---|---|
| Start Slideshow from Beginning | F5 | Initial presentation launch |
| End Slideshow | Esc | Seamless conclusion or abrupt stop |
| Advance to Next Slide | N or Right Arrow | Continuous forward progression |
| Return to Previous Slide | P or Left Arrow | Backtracking or review |
| Jump to Specific Slide | Number + Enter | Direct navigation to a desired slide |
The integration of these basic PowerPoint shortcuts into your skillset offers a reflection of confidence and expertise in PowerPoint slide control. The nuance of swiftly switching between slides as the situation warrants it can significantly enhance the engagement level of your presentation, signaling to your audience a mastery over your content and delivery. Using slide navigation shortcuts will not only refine the way you convey information but also imbue a sense of seamless interaction with your presentation material.
Text Formatting Shortcuts for Polished Slides
When crafting a compelling presentation, presentation typography and PowerPoint text formatting play an essential role. Audiences respond not just to the content but also to the visual appeal of your slides. Utilizing text editing shortcuts in PowerPoint enables presenters to quickly and effectively enhance text formatting for a more professional and engaging display. This section will guide you through the keystrokes that will ensure your slides’ text is not only consistent but also carries the polish and style that your presentation deserves.
Maintaining a seamless aesthetic is crucial for audience retention and message delivery. Shortcuts can aid in this by streamlining the process of text styling, making it possible to format text on the go without interrupting your workflow. Below is a comprehensive list of commands that will transform basic text into stylized, visually impactful typography.
| Action | Shortcut | Description |
|---|---|---|
| Bold Text | Ctrl + B | Emphasize key points or headers. |
| Italicize Text | Ctrl + I | Add emphasis or denote foreign terms. |
| Underline Text | Ctrl + U | Highlight specific information or titles. |
| Increase Font Size | Ctrl + Shift + > | Make text stand out for importance. |
| Decrease Font Size | Ctrl + Shift + < | Fine-tune text to fit slide layouts. |
| Change Font Color | Ctrl + Shift + C | Apply color psychology to convey mood. |
| Copy Formatting | Ctrl + Shift + C | Uniform formatting across multiple text elements. |
| Paste Formatting | Ctrl + Shift + V | Apply copied formatting to another text element. |
| Clear Formatting | Ctrl + Space | Remove all text formatting to start fresh. |
By integrating these shortcuts into your routine, you can significantly boost the professional appearance of your work. Effective presentation typography is not merely about selecting the right font or size; it’s about creating a visually cohesive narrative that aligns with your spoken content. With these text editing shortcuts, the ability to toggle text styles swiftly can help maintain your audience’s attention and underscore the key messages of your presentation.

Slide Design and Manipulation Shortcuts
In modern presentation practices, the ability to swiftly execute slide layout customization and slide manipulation is invaluable. Through the adept use of PowerPoint design shortcuts, you can dramatically texture your presentations to cater to the dynamic requirements of your content. This section illuminates the critical keyboard commands that empower you to quickly foster engaging and neatly organized slide compositions.
Crafting Slide Layouts on the Fly
Creating an aesthetically coherent and engaging presentation often requires multiple layout changes during the design process. Knowing the shortcuts for quick slide layouts and PowerPoint layout shortcuts allows you to fluidly switch between different templates, enhancing your slides without the need for cumbersome navigation through menus. This efficiency is pivotal when making on-the-spot design adjustments during the heat of a presentation or a tight editing session.
- Apply Master Layout: ALT+Shift+1
- Duplicate Slide: CTRL+D
- Insert New Slide: CTRL+M
- Switch to Slide Sorter View: CTRL+Shift+S
Rapid Alignment and Distribution of Elements
The visual alignment of elements within your PowerPoint slides is paramount in conveying a polished and professional final product. Utilizing PowerPoint alignment shortcuts offers you a robust control over the symmetry and balance of your images, text boxes, and shapes. Not to mention, commands to distribute objects in PowerPoint conserve valuable time and enhance the cohesiveness of your presentation’s design, making certain that all elements are evenly spaced and aligned as per your narrative needs.
| Action | Shortcut | Benefit |
|---|---|---|
| Align Objects Left | ALT+1 | Streamline the left borders of selected objects. |
| Center Objects | ALT+2 | Neatly align selected items along a central axis. |
| Align Objects Right | ALT+3 | Straighten the right borders of multiple elements. |
| Distribute Objects Horizontally | ALT+4 | Evenly space objects across the horizontal plane. |
| Distribute Objects Vertically | ALT+5 | Uniformly distribute elements in a vertical manner. |
These PowerPoint design shortcuts not only simplify the design adjustment process but significantly boost the aesthetic quality and organizational flow of your presentation. Implementing them into your workflow ensures your slides remain crisp, focused, and visually compelling, no matter the content.
Mastering Graphics: Shortcuts for Images and Shapes
Incorporating engaging visuals into a presentation is not merely about placing images and shapes on your slides; it’s about manipulating these graphical elements to enhance your message and design. With savvy use of PowerPoint graphics shortcuts, you can quickly bring a dull slide to life or clarify complex data. Efficient image formatting and shape management in PowerPoint are essential skills for any presenter aiming for impact and clarity. This section will equip you with the key shortcuts to expedite your graphic design process within PowerPoint.
Whether it’s aligning images or resizing shapes, these shortcuts enable you to modify visuals with finesse and speed. Understanding the full scope of graphical shortcuts at your disposal empowers you to manipulate slides more skillfully. Here are some essential commands for seamless image formatting and shape management in PowerPoint:
- Quickly select all objects on a slide: Ctrl+A
- Group multiple objects: Ctrl+G
- Ungroup a set of objects: Ctrl+Shift+G
- Bring an object to the front: Ctrl+Shift+]
- Send an object to the back: Ctrl+Shift+[
- Align objects to the slide: Ctrl+Alt+A (opens the Align menu)
Here’s how these PowerPoint graphics shortcuts translate into practical benefits during slide creation:
| Shortcut Command | Function | Description |
|---|---|---|
| Ctrl+A | Select All Objects | Enables you to select and modify all slide objects without individually clicking each one. |
| Ctrl+G | Group Objects | Combines multiple elements so they can be moved or formatted as a single unit. |
| Ctrl+Shift+G | Ungroup Objects | Reverses the grouping action, allowing individual manipulation of objects again. |
| Ctrl+Shift+] | Bring Forward | Moves the selected object above others in the stack, making it more prominent. |
| Ctrl+Shift+[ | Send Backward | Pushes the selected object behind others, useful for layering elements. |
| Ctrl+Alt+A | Align Objects | Opens the Align menu for precise positioning of objects relative to the slide or each other. |
These shortcuts are an integral part of efficient PowerPoint slide creation. Properly formatted images and well-managed shapes can differentiate a professional presentation from an amateurish one. But it is not enough to simply know these shortcuts; to truly master the shape management in PowerPoint, practice incorporating them fluidly into your workflow. With time and muscle memory, these shortcuts will become second nature, allowing you to focus your creativity on developing a visually compelling narrative rather than the mechanics of slide construction.
Efficiency in Slideshow Playback and Review
To optimize efficiency during a presentation, mastery over slideshow review shortcuts and PowerPoint playback controls is indispensable. Leveraging these shortcuts can dramatically streamline the review process and enhance the delivery of your presentation. This section focuses on the pivotal techniques that enable swift navigation and management of slideshows—correlating to efficient presentation review, effective use of PowerPoint annotation shortcuts, and seamless execution of slide transitions and animations.
Instantly Launching Slideshows
Initiating your slideshow swiftly sets the correct pace for your presentation. Utilizing the start slideshow shortcut, you can begin your presentation from the first slide by pressing the F5 key, or from the current slide using Shift + F5. These essential playback controls save precious moments and set a professional tone from the onset.
Annotating During Presentations
PowerPoint annotation shortcuts enable presenters to add significant value to their discourse by highlighting critical points or interjecting live presentation notes directly on the slides. By using Ctrl + P to switch to the Pen tool, one can freely draw or annotate, and similarly, pressing Ctrl + M inserts a comment box. These actions promote an interactive environment while maintaining a seamless flow of presentation.
Seamless Transitions and Animations Controls
Enhancing a presentation with fluid transitions and timely animations can captivate an audience. Familiarity with PowerPoint transition shortcuts and animation shortcut keys is essential for this. For instance, pressing Shift + F5 starts the slideshow and immediately demonstrates any set transitions and animations. Pacing is controlled by the presenter with the use of Arrow keys for moving through animations step-by-step, ensuring smooth storytelling and audience engagement.
| Shortcut Function | Key Combination | Action Performed |
|---|---|---|
| Start Slideshow from Beginning | F5 | Launches the full presentation from the first slide. |
| Start Slideshow from Current Slide | Shift + F5 | Begins the presentation from the current slide. |
| Annotate using Pen | Ctrl + P | Activates the Pen tool during a slideshow. |
| Insert Comment Box | Ctrl + M | Adds a new comment box on a slide during a presentation. |
| Advance Through Animations | Right Arrow | Moves forward through slide animations one step at a time. |
| Reverse Through Animations | Left Arrow | Moves backward through slide animations one step at a time. |
Embracing PowerPoint’s suite of keyboard shortcuts not only refines your role as a presenter but invariably increases your output’s efficacy. Whether you are conducting efficient presentation reviews or operating live sessions, these controls are the gateway to a powerful, polished, and proficient presentation experience.

The Ultimate Shortcuts for Editing and Proofing
Perfecting a presentation before showtime involves thorough editing and proofing, a task made significantly more efficient through the adept use of PowerPoint editing shortcuts. These keystrokes save you time, ensure slide editing efficiency, and help maintain a consistently professional standard throughout your work. In this section, we explore the essential shortcuts that will streamline your editing workflow and bolster your ability to produce error-free, polished content.
Flawless communication is the backbone of any successful presentation, and bypassing common mistakes becomes simpler with shortcuts like F7 for spell check. But beyond just hunting for typos, the savvy use of PowerPoint commands allows for deeper presentation proofing, from adjusting font sizes to aligning text boxes with pinpoint accuracy.
Ease Your Editing Process with These Shortcuts
| Action | Shortcut | Function |
|---|---|---|
| Spell Check | F7 | Initiates the spelling and grammar check tool. |
| Find | Ctrl + F | Opens the ‘Find’ dialog box to search for specific text within the presentation. |
| Replace | Ctrl + H | Brings up the ‘Replace’ dialog box to substitute text with alternatives. |
| Select All Text | Ctrl + A | Selects all text within a text box or all objects on a slide to apply bulk formatting. |
| Copy Formatting | Ctrl + Shift + C | Copies the formatting of a specific text or object. |
| Paste Formatting | Ctrl + Shift + V | Applies copied formatting to another text segment or object. |
| Thesaurus | Shift + F7 | Accesses the thesaurus for synonyms and antonyms to enhance your wording. |
| Ruler | Alt + F9 | Toggles the ruler for precise measurements and alignments. |
| Grid and Guides | Alt + F9 | Activates gridlines and guides to assist with object placement. |
By mastering these PowerPoint editing shortcuts, you not only expedite the process of refining your slides, but you also gain the expertise to execute meticulous presentation proofing. Imagine the heightened impact of a presentation where every element, word, and image is in its perfect place, delivering your message with clarity and influence. Embrace these shortcuts and watch your PowerPoint proficiency soar as you craft presentations that resonate long after the screen goes dark.
Collaboration and Sharing Made Easy with Shortcuts
Effective collaboration in the creation of presentations is a cornerstone of modern business practices. PowerPoint collaboration can often seem daunting due to the myriad of options available within the program. However, embracing the right set of shortcuts can transform this process into a streamlined experience. Teamwork and the sharing of presentations become not just about the end product but about an efficient journey there. Here, we’ll explore how certain shortcuts can bolster interaction among team members, making teamwork shortcuts an asset for any PowerPoint user.
Imagine the scenario: a team project is on a tight schedule, and the presentation needs to be reviewed by several stakeholders. With a couple of keystrokes, a document can be sent off for review, or collaborators can be invited to edit the presentation in real-time. This high level of coordination ensures that PowerPoint becomes not just a tool for production but a platform enabling cooperative synergy.
Let’s take a more detailed look at some of these time-saving teamwork shortcuts:
- Quickly invite others for collaboration: Alt + H, FP
- Share a presentation via email: Alt + F, D, A
- Open the “Share” pane for more options: Alt + H, Z, Z
Sending your presentation to a coworker for a quick review can be done in moments without ever taking your hands off the keyboard. Below is a table illustrating some common tasks and their corresponding shortcuts, easing the complex process of constructing a unified presentation.
| Action | Shortcut | Effect |
|---|---|---|
| Send Document via Email | Alt + F, D, A | Launches the email application with the current presentation attached. |
| Add Collaborators | Alt + H, FP | Opens a dialog box to add colleagues for simultaneous editing. |
| Access Share Options | Alt + H, Z, Z | Displays sharing options, including link sharing and social media. |
Through the strategic use of these shortcuts, teams can enhance their PowerPoint collaboration, ensuring that everyone is on the same page. The ability to efficiently share presentations, integrate feedback, and update content cooperatively is what makes PowerPoint an invaluable tool for today’s team-centered work environments. Knowing and using these teamwork shortcuts carves a path toward more dynamic and successful collaborative efforts.
Customizing PowerPoint for Your Workflow
As professionals strive for workflow optimization, PowerPoint customization has emerged as a sophisticated tool that aligns the software with the nuanced demands of one’s personal routine. The ability to create custom PowerPoint shortcuts squarely addresses the need for personalized interactions with the software, allowing for a more streamlined, efficient, and intuitive user experience.
Adding Your Own Shortcuts
For many, the extensive list of existing PowerPoint shortcuts suffices. However, for power users, particularly those entangled in workflows demanding repetitious actions, the standard array may fall short. Whether it’s a sequence of commands you consistently deploy or an action without a default shortcut, crafting your tailored keystrokes can be the secret to expediting your process. Below, find an outlined process for setting up your own friend in automation—a set of personally crafted shortcuts.
- Access PowerPoint Options: Start by navigating to the ‘File’ tab and selecting ‘Options’ to open the PowerPoint Options dialog box.
- Customize Ribbon and Keyboard Shortcuts: In the dialog box, go to ‘Customize Ribbon’ and then select ‘Customize’ beside ‘Keyboard shortcuts’ at the bottom to bring up the Customize Keyboard dialog box.
- Locate the Command: On the left side of the dialog box, you’ll find categories. Expand a category and select a command that you’d like to assign a shortcut to.
- Assign a Shortcut: Click inside the ‘New shortcut key’ box and press the combination of keys you’d like to use for your shortcut, ensuring it doesn’t conflict with existing shortcuts.
- Save the Custom Shortcut: If the shortcut is available, the ‘Assign’ button will light up. Click ‘Assign’ to finalize your custom shortcut, then ‘Close’ to return to your presentation.
This operation bridges the personal touch with the technological capability of PowerPoint, reflecting a deep dive into task efficiency and ergonomic habits characteristic of seasoned professionals of the digital age. Now let’s consider how these customization capabilities can serve the function of ’11’ in your workflow—referring to a theoretical scenario where 11 repetitive tasks are now governed by your bespoke keystrokes.
| Action | Default Shortcut | Custom Shortcut | Workflow Impact |
|---|---|---|---|
| Inserting a new slide | Ctrl + M | Alt + N | Reduces key travel for frequent slide additions |
| Copy slide formatting | None | Ctrl + Shift + F | Streamlines the process of formatting consistency |
| Align objects to center | None | Ctrl + Shift + A | Quickly centralizes selected elements, enhancing design flow |
| Start slideshow from current slide | Shift + F5 | Ctrl + Enter | Optimizes review process by starting playback more intuitively |
| Access thesaurus | Shift + F7 | Alt + T | Speeds up text refinement and vocabulary enhancement |
Embracing the capability to personalize keyboard shortcuts unlocks a new realm of PowerPoint customization—an 11-fold leap, if you will, into productivity. Much like a tailor adjusts a suit to the exact measurements of a client, so too can you tweak PowerPoint to the curated requirements of your workflow. Adopting these modifications means your presentations aren’t just tailored to your audience but also custom-fitted to your methods and professional rhythm.
Advanced Shortcuts for Power Users
Advanced PowerPoint shortcuts are the elite tools every power user should command. These shortcuts are designed to bridge the gap between average users and presentation maestros. With judicious use of these refined keystrokes, you’ll not only work faster but also build professional presentations with an impressive fluidity that stands out in any business setting. This section is dedicated to unveiling those potent command sequences that uplift an experienced user’s performance to even higher echelons of proficiency.
Discover how to leverage these power user tricks to navigate the complex interface of PowerPoint with unwavering expertise:
- Navigate through text within a shape or textbox: Ctrl + Arrow Keys
- Resizing shapes with precision: Ctrl + Shift + Drag Corner Handle
- Quick access to slide master view: Alt + W, M
- Open the Selection Pane to manage layered objects: Alt + F10
- Instant alignment to slide objects: Alt + R, A then choose your alignment option
These advanced PowerPoint shortcuts are pivotal for anyone who frequently performs intense editing sessions. They enable you to manipulate text, images, and shapes with a deftness comparable to sleight-of-hand magic, thereby transforming intricate tasks into streamlined actions.
Professional presentation tips often revolve around not only your design but also your efficiency in putting together the entire package. Hence, knowing advanced navigation and formatting techniques distinguishes your capability as a presentation artisan.
| Functionality | Shortcut | Description |
|---|---|---|
| Text Navigation | Ctrl + Arrow Keys | Move cursor to next word, start/end of line, or start/end of text box. |
| Precise Resizing | Ctrl + Shift + Drag | Resize shapes or images with proportional scaling. |
| Slide Master View | Alt + W, M | Quickly switch to Slide Master view for global slide edits. |
| Selection Pane | Alt + F10 | Open the Selection Pane to alter the order and properties of objects. |
| Object Alignment | Alt + R, A | Access alignment submenu to align objects with one keystroke. |
By mastering these shortcuts, your workflow can experience a substantial improvement in speed and agility. As such, harnessing power user tricks is not a luxury but a necessity for PowerPoint veterans striving to refine their presentation delivery. These commands act as a testament to your dedication and ability to exploit the complete spectrum of PowerPoint’s capabilities.
In essence, adeptness in employing these advanced PowerPoint shortcuts represents a serious commitment to perfecting the art of presentation. As you integrate these shortcuts into your routine, you’ll notice that each slide is not just a canvas but a narrative waiting to unfold through your masterful command of PowerPoint’s deep functionality.
Practicing and Memorizing Your Go-To Shortcuts
To fully harness the efficiency and agility that PowerPoint shortcuts offer, one must learn PowerPoint shortcuts through consistent practice. Memorizing these shortcuts allows you to navigate through slides with a finesse that speaks volumes about your proficiency. By integrating practice sessions into your routine, you ensure your chosen keyboard commands become second nature, ready to be deployed during critical moments of presentation creation and delivery.
Undoubtedly, the process of memorizing keyboard commands can be daunting at first glance. Yet, the rewards of perseverance are substantial. Start by identifying a core set of practice presentation shortcuts that are most relevant to your daily tasks. Using spaced repetition, a learning technique that involves increasing intervals of time between subsequent reviews can significantly enhance the memorization process. This method reinforces the recall process, progressively cementing the know-how into your long-term memory.
Combine theoretical learning with hands-on projects to elevate your mastery of PowerPoint’s interface. As you encounter various scenarios within your presentation projects, commit to using shortcuts instead of reaching for the mouse. Through repetition and application in real-world situations, you will transform your interactions with PowerPoint to embody speed, precision, and intuitiveness—qualities that define an expert presenter. Cultivating this competency is not just about memory—it’s a strategic development of your presentation toolkit.
FAQ
What are some essential PowerPoint shortcuts for presentation building?
Essential shortcuts include F5 to start a presentation, Esc to end it, and text formatting keys such as Ctrl+B to bold text, Ctrl+I to italicize, and Ctrl+U to underline.
How do keyboard shortcuts enhance PowerPoint skills?
They increase efficiency, maintain focus during presentations, and allow for smoother flows. Expert use of shortcuts can impress audiences and complement presentation storytelling.
What are the basic shortcuts for navigating PowerPoint slides?
Basic navigation shortcuts include using the arrow keys to move between slides, number keys followed by Enter to jump to a specific slide, and F5 to begin the slideshow.
How do you quickly format text in PowerPoint presentations?
Keyboard shortcuts like Ctrl+B, Ctrl+I, and Ctrl+U are quick ways to format text for bold, italic, and underline, respectively, which aid in maintaining consistent and stylish slides.
Can you alter slide layouts with keyboard shortcuts in PowerPoint?
Yes, you can switch between slide layouts and apply master slides quickly with keyboard shortcuts, such as Alt+H, L for layout changes, to adjust designs on the spot.
What are the shortcuts for managing graphics in PowerPoint?
For managing graphics, you can group objects with Ctrl+G, send them backward with Ctrl+Shift+[ and bring them forward with Ctrl+Shift+].
Are there shortcuts to help with slideshow playback and review?
Absolutely, you can start a slideshow from the current slide with Shift+F5 and use various keys to control playback and annotations, such as using the pen tool with Ctrl+P.
What shortcuts assist with editing and proofing presentations?
The F7 key activates spell check to assist with proofing, and Shift+F3 can change case to assist with editing and ensure polished content.
How can PowerPoint keyboard shortcuts help with collaboration and sharing?
Shortcuts like Alt+F, D, A make it easy to share presentations via email, enhancing collaboration and sharing processes among team members.
Is it possible to create custom PowerPoint shortcuts?
Yes, PowerPoint allows for custom shortcut creation via the Options dialog, enabling users to tailor the software to their unique workflow.
What advanced shortcuts should power users of PowerPoint be aware of?
Power users should be familiar with advanced shortcuts like Ctrl+Shift+C to copy formatting, or Ctrl+Shift+V to paste formatting, which can greatly enhance presentation assembly.
How can one effectively learn and memorize PowerPoint shortcuts?
Regular practice, creating a cheat sheet, or using memory aids can help with the learning process, embedding frequently used shortcuts into muscle memory for quick recall during presentations.

