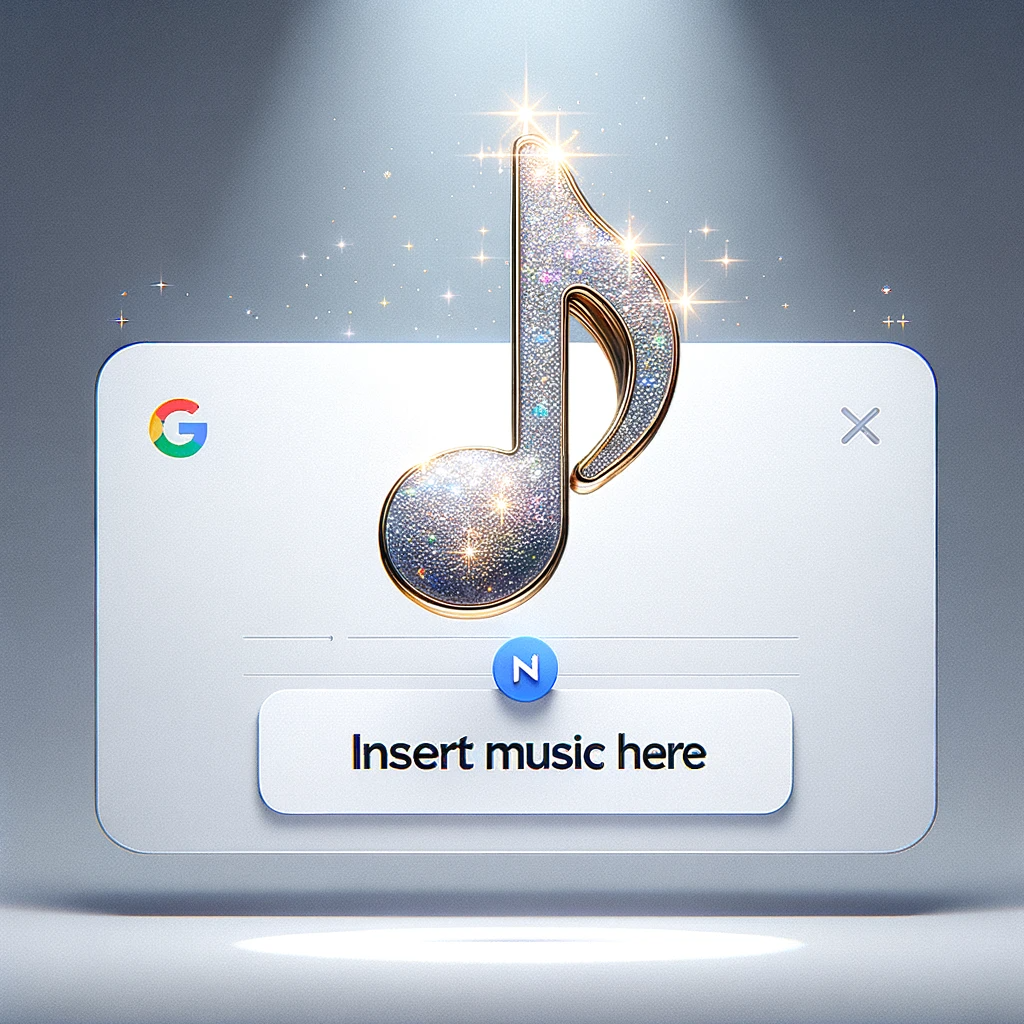Google Slides has become a go-to tool for creating presentations, and adding music to them can elevate the overall experience. Whether you want to set the mood, emphasize points, or simply add a touch of creativity, music can be a powerful ally. This guide will walk you through the process step by step.

1. Understand Why You’re Adding Music & if it will add value.
Before diving into the “how,” it’s crucial to understand the “why.” Music can:
- Set the tone or mood of the presentation.
- Grab the audience’s attention.
- Enhance the storytelling aspect.
- Provide transitions between slides or sections.
2. Choose the Right Track
It’s essential to pick a track that aligns with your presentation’s purpose. Some things to consider:
- Mood: Ensure the track’s mood complements your content.
- Duration: The track should ideally cover the length of the slide(s) or the entire presentation.
- Licensing: Ensure you have the right to use the music, especially if presenting publicly.

3. Adding Music to Google Slides
Unfortunately, Google Slides doesn’t directly support adding MP3 files. But don’t fret! There’s a workaround using Google Drive:
a. Upload to Google Drive:
- Open Google Drive and create a new folder for organization.
- Upload your chosen audio file to this folder.
b. Insert into Google Slides:
- Open your Google Slides presentation.
- Go to the slide where you want the music to start.
- Click on
Insert>Audio. - Select the audio file from your Drive and click
Insert.
c. Adjust Playback Settings:
- Click on the audio icon on the slide.
- Use the playback options that appear. You can set the audio to start automatically, play on a loop, and more.

4. Fine-Tuning the Experience
a. Volume Levels: Adjust the audio’s volume to ensure it doesn’t overpower your voice or the slide content.
b. Trim Audio: If you only need a specific portion of the track, use external software to trim the audio file before uploading to Drive.
c. Test Playback: Always play the presentation to ensure the audio works seamlessly.
5. Alternative Methods
a. Embed a YouTube Video: If the track is available on YouTube, you can embed the video in a slide and set it to play automatically.
b. External Software: Tools like PowerPoint allow direct audio embedding, which can then be converted to Google Slides format.
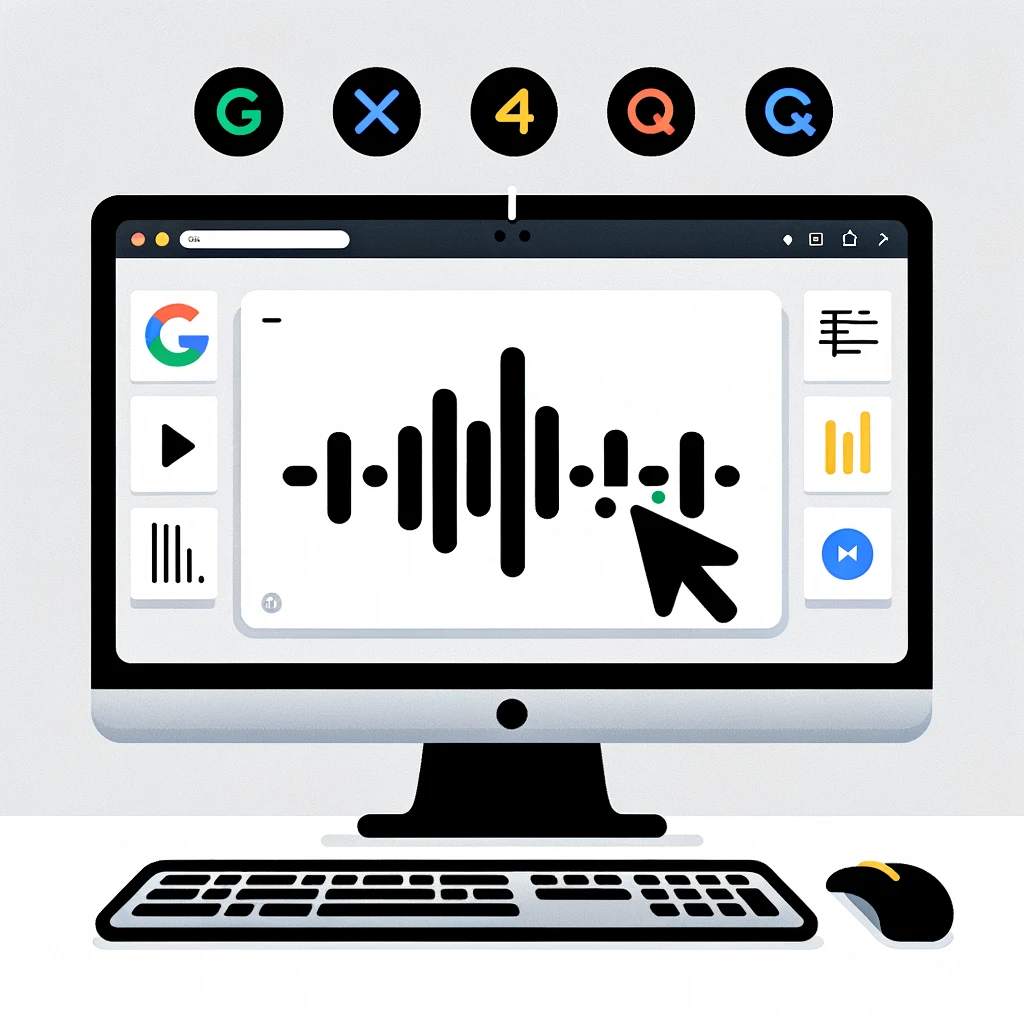
6. Things to Remember
a. Internet Connection: Since the audio is streamed from Drive, ensure you have a stable internet connection.
b. Browser Compatibility: Use Google Chrome for the best experience.
c. Respect Copyrights: Always use music that you have rights to. Consider platforms like Royalty-Free Music for tracks.
Conclusion:
Adding music to Google Slides, while requiring a few extra steps, can greatly enhance your presentations. Whether setting a mood or emphasizing a point, the right track can make all the difference. Now that you’re equipped with the knowledge, it’s time to turn your presentations into memorable experiences!