Have you ever lost focus 5 minutes into a presentation after someone threw you for a loop due to an unexpected question, the kind that makes you wish you left some handy cues to guide you back on track? Enter the magic of PowerPoint notes! In this comprehensive guide, we’ll explore the ins and outs of adding notes to your slides to ensure you deliver a stellar performance every time.
Why Add Notes to PowerPoint?
- Steer Clear of Overloaded Slides: Keep your slides visually appealing by adding the bulk of your content as notes.
- Confidence Booster: Having cues ensures you don’t miss out on crucial points during your presentation.
- Great for Distribution: When sharing your slides post-presentation, notes can provide additional context to your audience.
Getting Started: Accessing the Notes Pane
- Open Your Presentation: Launch PowerPoint and open the presentation you want to work on.
- Locate the Notes Pane: It’s right below your slide. If you don’t see it, click on
Viewand thenNotes.
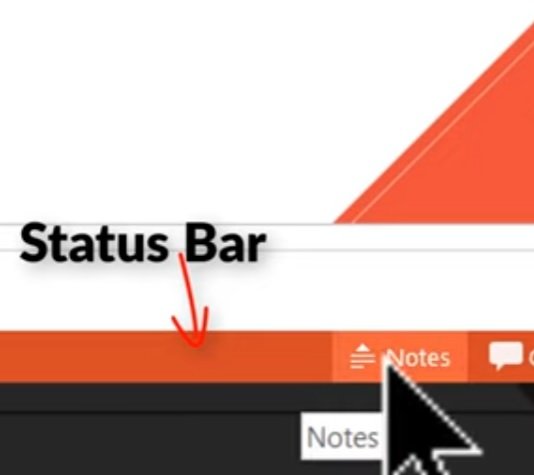
Adding Notes:
- Click to Add: Simply click where it says “Click to add notes” and start typing.
- Formatting: Use the options in the toolbar to format your text – bold, italicize, or even change the font size!
- Drag to Adjust: If you have lengthy notes, drag the top border of the Notes Pane to make it larger.
Viewing Notes During Presentation:
- Presenter View: If you have two screens, PowerPoint’s Presenter View shows the notes on one screen (for you) and the slides on the other (for your audience). Access this by clicking
Slide Show>Presenter View.
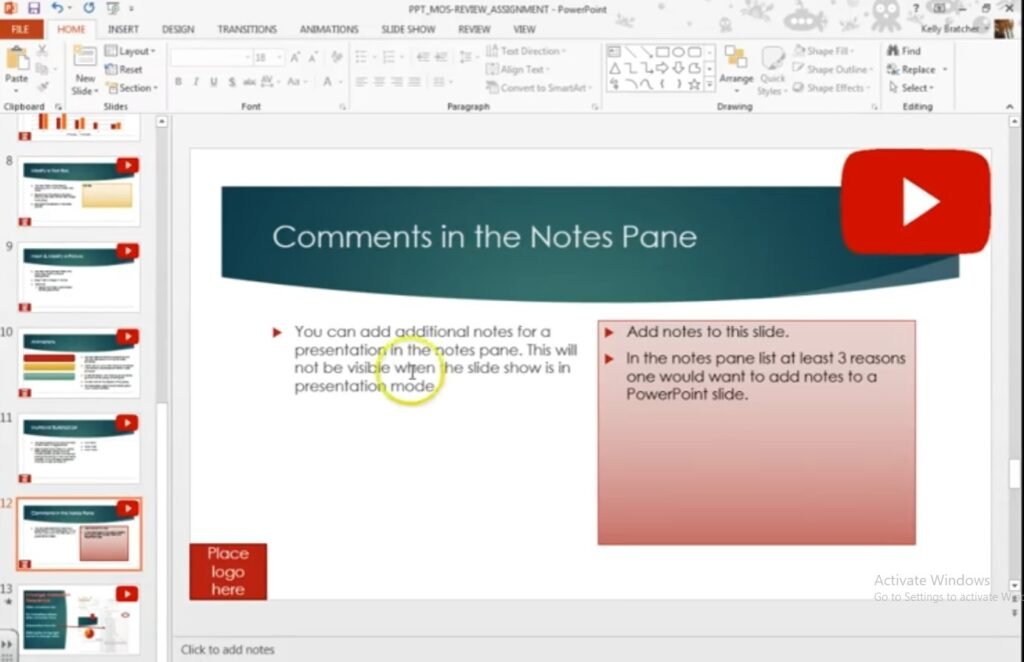
Printing Slides with Notes:
- Go to File: Click on
File>Print. - Select Layout: In the
Print Layoutoption, chooseNotes Pagesto print slides with the respective notes.
Sharing Slides with Notes:
- Save as PDF: To share your slides and notes without allowing edits, save your presentation as a PDF. Click
File>Save As> ChoosePDF.
Pro Tips for Using Notes Effectively:
- Stay Concise: Your notes should be brief cues, not full sentences.
- Use Bullet Points: They’re easier to glance at and provide structure to your cues.
- Practice: Always rehearse your presentation using notes to ensure smooth delivery.
Final tips:
Adding notes to your PowerPoint slides can transform your presentation experience, offering you invaluable support and ensuring you always stay on track. With this guide, you’re now equipped to harness the full power of PowerPoint notes. So, go ahead and give your presentations that extra edge!

