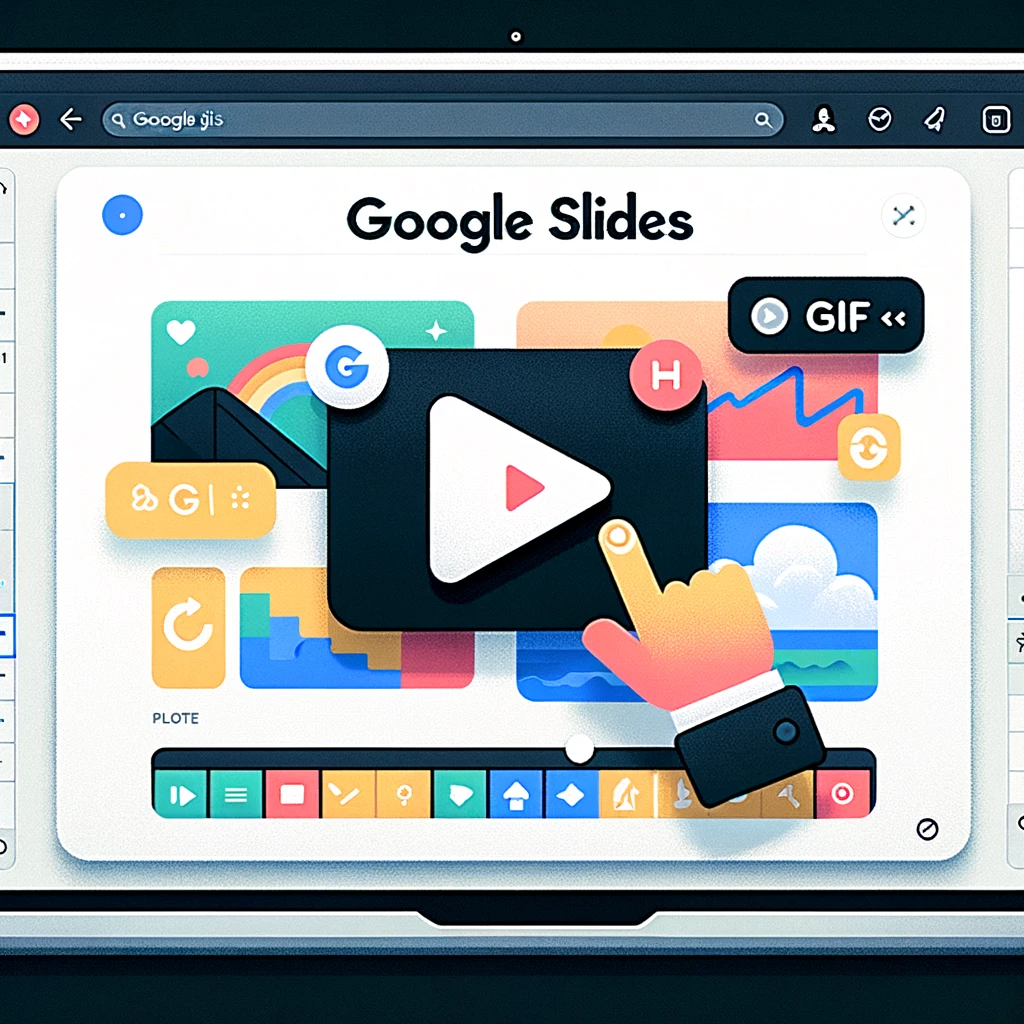Introduction
Whether you’re preparing an educational presentation or a business deck, GIFs can inject energy and personality into your Google Slides. GIFs can be effective in grabbing attention, illustrating points, or adding a touch of humor. This step-by-step guide will walk you through the process of embedding GIFs into your Google Slides presentation, ensuring an engaging and dynamic experience for your audience.
1. Preparing Your GIF
Before adding a GIF to Google Slides, ensure:
- The GIF is saved to your device or accessible through a link.
- Its content complies with the guidelines and the context of your presentation.
- It is optimized for size to prevent potential loading delays.
2. Inserting a GIF from Your Device
- Step 1: Open Google Slides and navigate to the slide where you want the GIF.
- Step 2: Click on the
Inserttab in the upper menu. - Step 3: From the dropdown, choose
Image>Upload from computer. - Step 4: Locate the desired GIF on your device, select it, and click
Open.
3. Embedding a GIF Using a URL
- Step 1: Find the GIF online and right-click to choose
Copy image address. - Step 2: In Google Slides, navigate to
Insert>Image>By URL. - Step 3: Paste the copied URL into the provided field. Google Slides will preview the GIF. Click
Insertto add it to the slide.
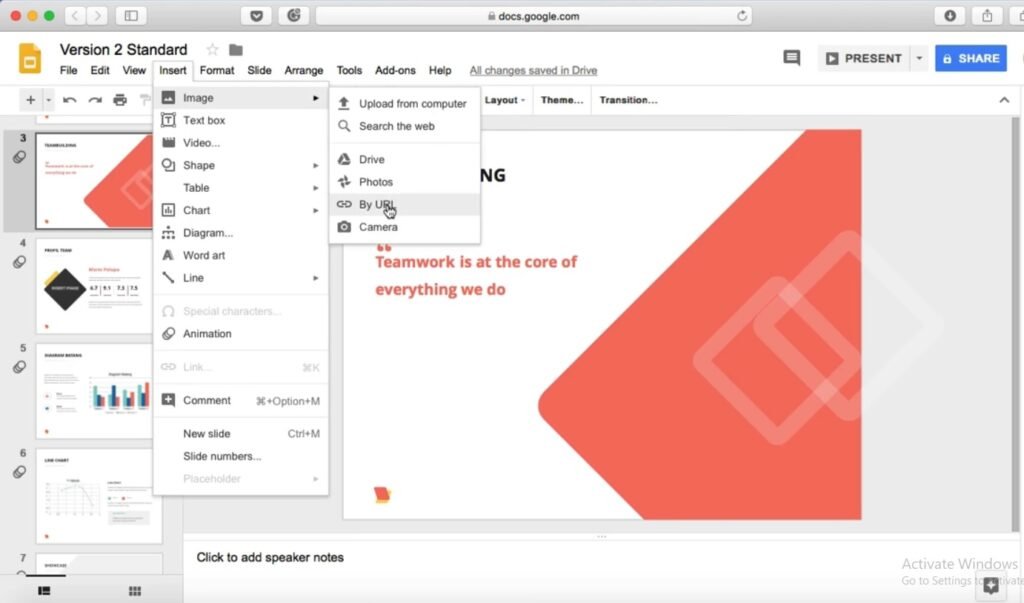
4. Adjusting and Formatting Your GIF
- Resizing: Click on the GIF and drag its corners to resize it proportionally.
- Repositioning: Click and drag the GIF to the desired position on the slide.
- Advanced Options: For more format options, right-click on the GIF and select
Format options. Here, you can adjust the transparency, brightness, contrast, and more.
5. Playing the GIF
Google Slides does not play GIFs in the editing mode. To view the GIF:
- Click on
Presentin the top right corner. - The GIF will play automatically when you reach the slide during the presentation.
6. Additional Tips
- Quality Assurance: Test the GIF in presentation mode to ensure it plays smoothly and aligns with the slide’s content.
- Stay Updated: Google’s features and interfaces often undergo updates. It’s wise to stay informed about the latest changes for an optimal user experience.
- Compatibility: Always ensure that the device you’re presenting from supports GIFs to prevent any hitches during the presentation.
Final tips
GIFs can be a dynamic addition to your Google Slides, adding movement and flair that static images can’t replicate. By following this authoritative guide, you can seamlessly integrate GIFs into your presentations and capture your audience’s attention. As always, it’s essential to strike a balance, ensuring that the GIFs supplement your content without overwhelming or detracting from your message.
Stay tuned to our Powerbacks Blog for more insightful articles and guides to make the most of your presentation tools and applications.